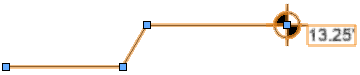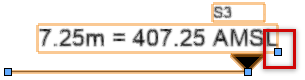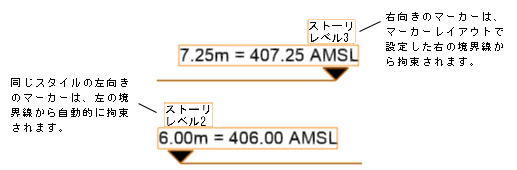レベル基準線の設定
レベル基準線の設定
これらの設定は、以下の場所で使用できます:
レベル基準線の設定ダイアログボックス(オブジェクトの作成)
レベル基準線の設定ダイアログボックス(オブジェクトの編集)
オブジェクト情報パレット(オブジェクトの編集)
レベル基準線(スタイル)ダイアログボックス(スタイルの編集)
スタイルを選択している場合は、インスタンスで設定したパラメータのみ編集できます(概念:プラグインオブジェクトスタイルを参照)。オブジェクト情報パレットでのみ使用可能なパラメータは、表の下部に記載されています。
クリックすると、パラメータの表示/非表示を切り替えられます。クリックすると、パラメータの表示/非表示を切り替えられます。
|
パラメータ |
説明 |
|
スタイルを使用 |
リソースセレクタで、リソースをダブルクリックしてアクティブにするか、スタイルなしをクリックします。スタイルが適用されたオブジェクトをスタイルなしに変換すると、現在の値は保持されますが、すべてのパラメータがインスタンスの値を使用するように設定されて編集可能になります。 |
|
測定に使用する座標軸 |
高さの値に、Y軸(2Dモード)とZ軸(3Dモード)のどちらを使用するかを指定します。 |
|
測定基準 |
マーカーの高さの値を計算するオプションのリストが開きます。使用可能なオプションは、測定に使用する座標軸をY軸とZ軸のどちらに設定しているかによって異なります。 制御点:(Y軸のみ)高さの値を、アクティブレイヤプレーンからではなく、図面に表示された制御点から参照できます。マーカーまたは制御点を移動すると、高さの値は自動的に更新されます。これにより、たとえば家の1階に制御点を設定して、レベル基準線の値が1階からの高さに従って設定されるようにできます。オブジェクト情報パレットから、位置を図面で直接指定することもできます(下記の制御点を設定を参照)。 ユーザー基準(Z軸):高さは、レベル基準線オブジェクトのZ値にオブジェクトのレイヤの高さを加え、基準高さの値を差し引いた値になります。 ユーザー基準(Y軸):高さは、レベル基準線オブジェクトのY値から基準高さの値を差し引いた値になります。 カスタム:高さは高さ(カスタム)の値になります。 基準平面:(Z軸のみ)高さは、レベル基準線オブジェクトのZ値にオブジェクトのレイヤの高さを加えた値になります。 デザインレイヤのZ高さ:(Z軸のみ)高さは、レベル基準線オブジェクトのZ値になります。 <ストーリ>またはストーリレベル:(Z軸のみ、ArchitectまたはLandmarkが必要)高さは、選択したストーリまたはストーリレベルの高さの値になります。必要に応じてオフセット値を入力します。 |
|
基準高さ |
測定基準をユーザー基準に設定した場合は、基準高さの値を指定します。オブジェクト情報パレットから、高さを図面で直接指定することもできます(下記の基準高さを選択を参照)。 |
|
高さ(カスタム) |
測定基準をカスタムに設定した場合は、マーカーの高さの値を指定します。 |
|
オフセット (ArchitectまたはLandmarkが必要) |
測定基準をストーリまたはストーリレベルに設定した場合は、ストーリまたはストーリレベルの高さの値からのオフセットを指定します。 |
|
備考 |
マーカーのレイアウトに備考を含める場合は、ここに入力します。 |
|
高さの前記号 |
マーカーのレイアウトに(+などの)前記号を含める場合は、ここに入力します。 |
|
高さの後記号 |
マーカーのレイアウトに(AMSLなどの)後記号を含める場合は、ここに入力します。 |
|
主単位 |
高さの値に使用する単位を指定します。 |
|
端数丸めの精度 |
高さの値を丸める場合に使用する精度を指定します。 |
|
単位記号を表示 |
高さの値と共に単位記号が表示されます。 |
|
マーカーの倍率 |
レベル基準線のサイズを調整します。 |
|
水平引出線を使用 |
レベル基準線に引出線を追加します。 |
|
引出線のスタイル |
水平引出線を使用を選択した場合は、引出線のスタイルを指定します。 |
|
引出線の色 |
水平引出線を使用を選択した場合は、引出線の色を指定します。 |
|
すべてのグラフィックに線の前景色を適用 |
選択すると、マーカーのグラフィックに属性パレットで設定した線の前景色が適用されます。これは引出線の色より優先されます。 |
|
すべてのグラフィックに背景色を適用 |
選択すると、マーカーのグラフィックに属性パレットで設定した面の背景色が適用されます。これはマーカーレイアウトの色より優先されます。 |
|
マーカーレイアウトの編集 |
編集モードが開き、レベル基準線の形状と、レベル基準線上に表示されるテキストフィールドを定義できます。レベル基準線のレイアウトを参照してください。設定ダイアログボックスには、この設定がスタイルとインスタンスのどちらによるものかが示されますが、編集はできません。 |
|
オブジェクト情報パレットのみ |
|
|
スタイル |
現在のスタイルを置き換え、編集、または削除できます。また、スタイルのないオブジェクトについてのみ、新しいプラグインスタイルを作成できます(カタログオプションのないカスタムプラグインオブジェクトスタイルを参照)。 スタイルを編集すると、そのスタイルを使用しているファイル内のすべてのインスタンスが変更されます。 |
|
スタイルのパラメータを非表示 |
スタイルで設定されたパラメータが非表示になり、オブジェクト情報パレットで編集できなくなります。 |
|
設定 |
レベル基準線の設定ダイアログボックスが開きます。 |
|
基準高さを選択 |
測定基準をユーザー基準に設定した場合は、このボタンをクリックしてから、図面内をクリックして必要な高さを指定します。基準高さフィールドが新しい値で更新されます。 |
|
制御点を設定 |
測定基準を制御点に設定した場合は、このボタンをクリックしてから、図面内をクリックして必要な高さを指定します。 |
|
引出線オフセットを使用 |
水平引出線を使用を選択した場合は、引出線の一部と高さの値をオフセットして読みやすくします。必要に応じて、ハンドルをドラッグしてオフセットを調整します。
|
|
文字列オブジェクトの移動を許可 |
レベル基準線の文字部分の制御点が表示されます。これをクリックし、必要な位置にテキストをドラッグして読みやすくします。
|
レベル基準線のレイアウト
レイアウトでは、レベル基準線のテキストフィールドや2D形状を定義します。
レイアウト編集モードで、任意のプレイナー図形のグラフィックツールを使用し、マーカーの形状を用紙の単位で描画します。引出線を使用する場合、原点(0,0)が常に引出線の主な連結ポイントになります。
文字ツールを使用して、レイアウトに静的テキストや動的テキストを追加します。オブジェクト情報パレットでテキストの外観を指定します。文字の書式設定をするを参照してください。
静的テキストの場合は、各オブジェクト上にテキストがそのまま表示されます。
動的テキストの場合は、テキストの場所に、図面から取得した各オブジェクトに関する情報(ストーリレベルなど)が表示されます。動的テキストを作成するには、テキストを選択してオブジェクト情報パレットの動的テキストを使用をクリックします。次に、レベル基準線フィールドの定義をクリック(またはテキストをダブルクリック)してダイアログボックスを開き、フィールドを定義します。
クリックすると、パラメータの表示/非表示を切り替えられます。クリックすると、パラメータの表示/非表示を切り替えられます。
|
パラメータ |
説明 |
|
フィールドラベル |
マーカーレイアウトに表示するテキストをこのフィールドに入力します。 |
|
フィールドの定義 |
|
|
現在のフィールド定義 |
データソースを指定して定義に追加をクリックすると、このフィールドに変数が配置されます。定義には、複数のデータソース、静的テキストまたは句読点、および簡単な算術演算子を含めることができます。このフィールドの定義は、データタグのタグフィールドの定義ダイアログボックスにおける定義と同じように機能します。データタグスタイルを作成するを参照してください。 |
|
データソース |
マーカー上に表示するデータのソースを指定します。ソースによって異なるオプションを使用できます。 オブジェクトパラメータ:使用するパラメータ名(高さなど)を選択します。 オブジェクトの情報:使用するオブジェクト固有のオブジェクトの情報(ストーリなど)を選択します。 一般項目:一般項目プルダウンからプロジェクトの高さを選択すると、マーカーで図面設定のプロジェクトの高さが使用されます。 数値のデータソース(オブジェクトパラメータの高さなど)を選択した場合は、追加のフィールドが表示されて、マーカーに表示する単位や精度を設定できます。 - 3桁位取りを表示を選択すると、3桁ごとの区切りが含まれます。 - 負の値以外には値の記号を表示を選択すると、数字の前に(正の場合は)+記号、(ゼロの場合は)±記号が含まれます。 - 単位/記号を表示を選択すると、単位値と共に単位記号が表示されます。これを選択する場合は、値と単位の間にスペースを挿入を選択して、数字と単位の間にスペースを追加します。 単位にSIA規格を使用するには、単位オプションでSIAを選択して、端数丸めの基準を指定します。常にメートル単位を選択すると、分数の値がセンチメートルではなくメートルで表示されます。 |
|
定義に追加 |
データソースの詳細を選択後、このボタンで現在のフィールド定義ウインドウの変数に追加します。 |
必要に応じて、円弧、円、直線などの2D形状をレイアウトに追加します。
オブジェクト情報パレットでレイアウトの拘束を使用すると、マーカー上のテキストと2D図形の位置を制御できます。使用できるオプションは、オブジェクトの種類によって異なります。
クリックすると、拘束の表示/非表示を切り替えられます。クリックすると、拘束の表示/非表示を切り替えられます。
|
拘束 |
説明 |
|
境界線からオブジェクトまでの距離を拘束 |
描画図形の右側を向いたマーカーに対して、指定した境界線(左側、右側、またはその両方)から選択したオブジェクトの距離を拘束します。描画図形の左側に向けてマーカーを描画(反転)すると、拘束も自動的に反転します。
|
|
幅を固定 |
2Dグラフィック図形の場合は、このオプションの選択を解除すると、必要に応じ境界線に合わせてオブジェクトを水平方向に伸縮できます。 |
図形の編集モードを終了してオブジェクトを更新し、通常の描画モードに戻ります。