カメラビューを管理および編集する
設定したビュー間のアニメーションパスに沿ってカメラが移動し、アニメーションが作成されます。これらのビューは、パスに沿って配置されたキーフレーム上に位置します。カメラビューは、キーフレームを追加または削除したり、カメラの注視点を変更したり、カメラの画角を編集したりして管理できます。
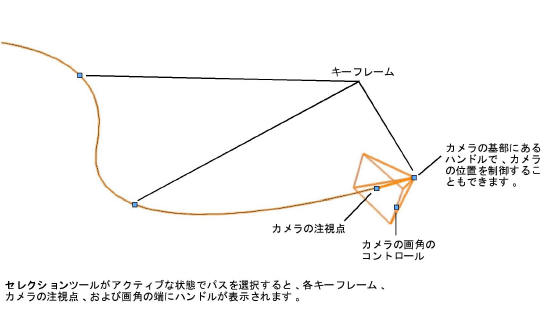
キーフレームを選択するには、キーフレームをクリックするか、オブジェクト情報パレットにあるキーフレームの矢印を使用して、あるキーフレームから次/前のキーフレームに順に移動します。オブジェクト情報パレットの先頭にスキップをクリックして、パス上の最初のキーフレームを選択するか、最後にスキップをクリックして最後のキーフレームを選択します。
キーフレームを追加または削除する
アニメーションパスを作成すると、ウォークスルーパスの場合はすべての曲線のコーナーと頂点に、オービットおよびスピン回転パスの場合は円の周囲に等間隔で、自動的にキーフレームが配置されます。キーフレームは、カメラビューを作成すると共に、パスに沿ってアニメーションの速度を制御するために使用します。アニメーションを調整する必要に応じて、パスの終点を除くすべての場所でキーフレームを追加または削除できます。
キーフレームを削除するには:
キーフレームをクリックし、オブジェクト情報パレットのキーフレームを削除をクリックするか、キーフレームを右クリックし、コンテキストメニューからキーフレームを削除を選択します。
キーフレームを追加するには:
カメラの基部にあるキーフレームをクリックして選択します。
アニメーションパスに沿って新しいキーフレームの位置にカメラを移動し、再度クリックしてカメラを配置します。キーフレームは既存のパス上にのみ追加できます。
あるいは、オブジェクト情報パレットの再生時間を変更して、カメラをパス上の別の位置に移動します。
オブジェクト情報パレットのキーフレームを追加をクリックするか、アニメーションパスを右クリックし、コンテキストメニューからキーフレームを追加を選択します。
パス上にあるカメラの基部の位置にキーフレームが追加されます。
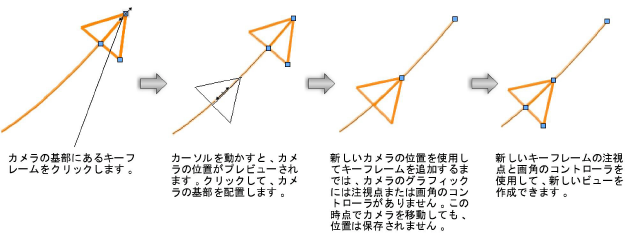
カメラの注視点を変更する
デフォルトでカメラはパスの方向を向いているか、オービットおよびスピンアニメーションの場合はオブジェクトの方を向いていますが、注視点を変更し、パスに対して任意の角度で対象物を表示できます。注視点の高さも変更できます。
カメラの注視点を変更する方法は2つあり、どちらも複数のビューを使用してアニメーションパス図形とアクティブなカメラビューを同時に表示する場合に注視点を変更しやすくなります(マルチビューを使用するを参照)。
アニメーションパス上で、カメラの注視点を手動で操作する。
ウォークスルーツールを使用して、アクティブなカメラビュー内を見回す。
カメラの注視点をアニメーションパスから変更するには:
アニメーションポイントを選択した状態で、注視点をクリックして選択します。
カーソルを必要なビューに移動し、再度クリックして注視点を配置します。カメラビューがアクティブな場合は、リアルタイムで更新されます。
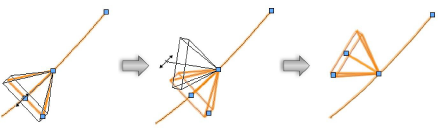
注視点を移動すると、カメラのインジケータで新しい位置がプレビューされます。
カメラの注視点をアクティブなカメラビューから変更するには:
カメラビューがまだアクティブでない場合は、アニメーションパスを選択して、オブジェクト情報パレットのカメラビューをアクティブにするをクリックします。
一人称視点のカメラビューが表示され、そのビューウインドウのアニメーションパス図形は非表示になります。ウォークスルーツールの見回しモードがアクティブになります。
ウォークスルーツールを使用して、カメラのアクティブなビューを変更します(モデルを見回すを参照)。アニメーションパス上のカメラはリアルタイムで向きが変わり、注視点にはアクティブなカメラビューが反映されます。
カメラの画角を変更する
必要に応じてカメラの画角を広げたり狭めたりして、デザインの細部に焦点を当てたり、パノラマ的な範囲を含めたりすることができます。
カメラの画角を変更するには:
カメラの画角のコントロールをクリックして選択します。
カーソルを必要な画角に移動し、再度クリックして角度を設定します。
あるいは、オブジェクト情報パレットの画角スライダーを必要な角度までドラッグします。
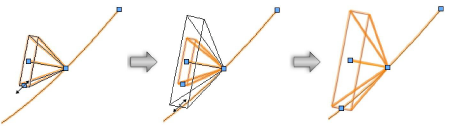
コントローラを移動すると、カメラのインジケータで新しい画角がプレビューされます。
