 BCFマネージャパレット
BCFマネージャパレット
|
コマンド |
パス |
|
BCFマネージャ |
ウインドウ>パレット>Webパレット |
BIM Collaboration Format(BCF)は、ほぼすべてのBIMソフトウエアツールで使用できるオープンな国際規格です。さまざまなソフトウエアを利用している作業者間でモデルベースの案件をやり取りしたり管理したりできます。
案件、提案、修正の要請はBCFファイルに一覧表示され、BIMモデルの特定のオブジェクトにリンクされます。BCFファイルにはコメントしか含まれていません。このため、モデルを変更することはできません。BCFファイルは、モデル内の案件への移動、コメントへの対応、スナップショットの作成、案件の割り当て、および案件の解決に使用できます。
BCFマネージャパレットを使用すると、ファイルベースのBIMコラボレーションや、オンラインサービスを利用した共同作業が可能になります。
BCFマネージャパレットを使用してBIMの案件を管理するには:
BCFファイルに関連付けられているか、これから関連付けるVectorworksファイルを開きます。
コマンドを選択します。
BCFマネージャパレットが開きます。
クリックすると、パラメータの表示/非表示を切り替えられます。クリックすると、パラメータの表示/非表示を切り替えられます。
|
パラメータ |
説明 |
|
新規 |
表示されているBCF情報を自動的にクリアして、現在のVectorworksファイルに関連付けられた新しいBCFファイルを作成します。保存していない変更がある場合は、まず変更を保存するよう促すプロンプトが表示されます。 |
|
開く |
ダイアログボックスが開き、プロジェクトに関連付けられたBCFファイルを参照して開くことができます。 |
|
BCFファイルの保存ダイアログボックスが開き、現在のデータに名前を付けて、選択したバージョンの.bcfファイルとして保存できます。 |
|
|
閉じる |
現在のBCFファイルを閉じて、すべてのサーバーから切断し、ファイル内のすべてのBCFデータを削除します。 |
|
接続 |
BCF接続ダイアログボックスが開き、BIMコラボレーションサービスに接続できます。次を参照してください: BIMコラボレーションサービスに接続する |
|
切断 |
サービスに接続していて、ダウンロード中のデータがない場合、接続しているサービスから切断されます。 |
|
同期 |
サービスに接続していて、ダウンロード中のデータがない場合、BCFプロジェクトをサーバーからの最新バージョンに更新します。 |
|
デフォルトビュー |
図面のビューを、ファイルに前回BCFファイルを取り込んだ時の状態に戻します。 |
|
ツールチップの切り替え |
パレットのツールチップの表示/非表示を切り替えます。 |
|
検索ボックス |
検索文字列を入力して、案件のリストを絞り込みます。検索は表示されているすべての列に適用されます。 |
|
フィルタ |
大規模なプロジェクトでは、案件のリストが長くなることがあります。このボタンをクリックすると、フィルタのwebダイアログボックスが開き、作業したい案件を指定できます。たとえば、自身に割り当てられた案件を一覧表示したい場合や、特定の日付が期限の案件をダウンロードしたい場合などがあります。 ファイルのフィルタオプションを選択し、ファイル内で現在使用可能な案件を絞り込みます。 サービスに接続している場合は、サーバーのフィルタオプションを選択して、サーバーからダウンロードする案件を絞り込みます(フィルタ条件を基に案件をプロジェクトからダウンロードオプションを選択してダウンロードすると、サーバーのフィルタが自動的に開きます)。 必要なオプションをクリックしてから、再度フィルタをクリックし、ダイアログボックスを閉じます。 |
|
表示項目設定 |
案件リストの列の表示/非表示を切り替えます。クリックすると列のオン/オフが切り替わり、表示項目設定を再度クリックするとリストが調整されます。必要に応じて、列の区切り線をドラッグして列のサイズを変更できます。 |
|
案件リスト |
フィルタで絞り込んだプロジェクトの案件が、パレットの一番上のペインに一覧表示されます。案件は作成順に一覧表示されます。 リストをいずれかの列でソートするには、列の見出しをクリックします。見出しを再度クリックすると、昇順と降順が切り替わります。 サービスに接続している場合は、同期列に各案件の現在のステータスが表示されます。BIMコラボレーションサービスに接続するを参照してください。 ステータス、タイプ、優先度、およびフェーズ列の値は編集できます。変更する値をクリックし、表示されるリストから新しい値を選択します。 選択した案件に関連付けられているコメントが、案件リストの下に表示されます。 |
|
新規 |
新規案件ダイアログボックスが開き、BCFの案件を追加できます。次を参照してください: BCFの案件を作成および編集する |
|
編集 |
案件を編集ダイアログボックスが開き、現在選択している案件を編集できます。次を参照してください: BCFの案件を作成および編集する |
|
選択中の案件のコメント |
案件リストの下のペインには、選択した案件に関連付けられたコメントも一覧表示されます。 リストをいずれかの列でソートするには、列の見出しをクリックします。見出しを再度クリックすると、昇順と降順が切り替わります。 選択したコメントに関連付けられたコメント全文とスナップショット(存在する場合)が、コメントリストの下に表示されます。 |
|
新規 |
新規コメントダイアログボックスが開き、コメントを追加できます。次を参照してください: BCFのコメントを作成、編集、および削除する |
|
編集 |
コメントの編集ダイアログボックスが開き、選択したコメントを編集できます。BCFのコメントを作成、編集、および削除するを参照してください。 コメントを編集できるのは作成者だけです。他のユーザーのコメントを編集することはできません。 |
|
削除 |
選択したコメントを削除します。 コメントを削除できるのは作成者だけです。他のユーザーのコメントを削除することはできません。 |
|
表示項目設定の切り替え |
コメントリストの列の表示/非表示を切り替えます。クリックすると列のオン/オフが切り替わり、表示項目設定を再度クリックするとリストが調整されます。必要に応じて、列の区切り線をドラッグして列のサイズを変更できます。 |
|
選択したコメントの全文とスナップショット |
パレット下部のペインには、選択したコメントの全文と、スナップショットが保存されている場合はスナップショットが表示されます。イメージペインの右上隅にあるアイコンをクリックすると、縮小版とフルサイズのイメージが切り替わります イメージを含むコメントが複数ある場合は、左右の矢印をクリックして他のイメージにスクロールします。 スナップショットのイメージをダブルクリックすると、スナップショットに合わせて図面ビューが切り替わります。関連するオブジェクトが選択され、ビューはスナップショットと同じように表示されます。 ビューでオブジェクトが正しく表示されない時は、ビュー>ズーム>図形全体を見るを選択するか、表示バーの図形全体を見るをクリックして、選択したオブジェクトにズームします。 |
次のいずれかを実行します:
新規をクリックして、新しいBCFファイルを開始します。
開くをクリックして、既存のBCFファイルを開きます。
接続をクリックしてBIMコラボレーションサービスにログインし、既存のBCFプロジェクトを開きます(BIMコラボレーションサービスに接続するを参照)。
別のソースからBCFデータを取り込む際、BCFパレットにデータが表示されている場合は、既存のデータと新しいデータの処理方法に関するオプションが自動的に表示されます。案件をプロジェクトに統合するを参照してください。
BCFの案件を作成および編集するおよびBCFのコメントを作成、編集、および削除するの説明に従って、案件の更新や追加を行います。
編集内容を共有するには:
ファイルベースで共同作業している場合は、編集内容を保存して他の作業者とファイルを共有します。
BIMコラボレーションサービスを利用していて、案件を自動的にアップロードするオプションを選択している場合は、他の作業者もWebサイト上ですぐに編集内容を確認できます。
BIMコラボレーションサービスを利用していて、案件を手動でアップロードするオプションを選択している場合は、アップロードする案件ごとに同期列のアップロードボタン をクリックします。
をクリックします。
BCFの案件を作成および編集する
BCFの案件を作成または編集するには:
Vectorworksファイルで、案件、コメント、または修正の要請を作成または編集したいオブジェクトを選択します。
BCFマネージャパレットで新規をクリックするか、案件を選択して編集をクリックします。
新規案件または案件を編集ダイアログボックスが開きます。
クリックすると、パラメータの表示/非表示を切り替えられます。クリックすると、パラメータの表示/非表示を切り替えられます。
|
パラメータ |
説明 |
|
案件のタイトル |
案件または依頼について説明するタイトルを入力します。 |
|
作成日 |
案件が作成された日付が表示されます。 |
|
作成者 |
案件を作成した人の名前が表示されます。 |
|
更新日 |
案件が最後に変更された日付が表示されます。 |
|
更新者 |
案件を最後に変更した人の名前が表示されます。 |
|
担当者名 |
案件または依頼に対処する人を選択します。 |
|
締め切り日 |
案件に対応する締め切り日を指定します。 |
|
説明 |
必要に応じて、案件の詳細を入力します。 |
|
ステータス |
案件のステータスを選択します。案件リストから編集することもできます。 |
|
タイプ |
案件のカテゴリを選択します。案件リストから編集することもできます。 |
|
優先度 |
優先度を選択して、案件に優先順位を付けます。優先度は案件リストから編集することもできます。 |
|
フェーズ |
案件の工程を指定します。フェーズは案件リストから編集することもできます。 |
|
ラベル |
最初の列をクリックして、案件のラベルを1つ以上選択します。列内のチェックマークは、そのラベルが適用されることを示します。再度クリックすると、ラベルの選択が解除されます。 |
|
新規ラベルダイアログボックスが開きます。カスタムラベルの名前を入力して、リストに追加します。 |
|
|
削除 |
現在選択しているラベルを削除します。 |
コラボレーションサービスを利用していない場合は、担当者名、ステータス、タイプ、優先度、またはフェーズリストにカスタム項目を追加できます。それには、各リストの上部にあるリストを編集オプションを選択します。リストを編集ダイアログボックスが開きます。リスト項目を追加するには、Enterキーを押して改行し、新しい項目を入力します。リストからカスタム項目を選択できるようになります。
コラボレーションサービスを利用している場合、これらのリストの変更はサービスから行う必要があります。
BCFのコメントを作成、編集、および削除する
選択した案件には、プロジェクトのコメントやスナップショットを追加できます。コメントを編集または削除できるのは、コメントの作成者だけです。
BCFのコメントを追加または編集するには:
BCFマネージャパレットで、リストから案件を選択します。
選択した案件にすでに関連付けられているコメントが、選択中の案件のコメントペインに表示されます。新規をクリックしてコメントを作成するか、既存のコメントを選択して編集をクリックします。
新規コメントまたはコメントの編集ダイアログボックスが開きます。
クリックすると、パラメータの表示/非表示を切り替えられます。クリックすると、パラメータの表示/非表示を切り替えられます。
|
パラメータ |
説明 |
|
スナップショット |
スナップショットを添付をクリックすると、現在の図面ビューのスナップショットがBCFマネージャパレットに表示されます。 |
|
スナップショットを添付 |
現在の図面ビューをスナップショットとしてコメントに添付します。コメントを選択すると、BCFマネージャパレットの下部にこのイメージが表示されます。 |
|
コメント |
案件に関するコメントを入力または編集します。 |
|
選択した要素を保存 |
BCFバージョン2.1以降の場合は、コメントと一緒に、現在の図面内のオブジェクトの選択状態を保存します。 |
コメントを削除するには、コメントを選択して削除をクリックします。
BIMコラボレーションサービスに接続する
BIMコラボレーションサービスを利用してBIMプロジェクトを管理する場合は、接続を設定してBCFマネージャパレットのデータを同期します。
BIMコラボレーションサービスに接続するには:
BCFマネージャパレットの接続をクリックします。
BCF接続ダイアログボックスが開きます。
クリックすると、パラメータの表示/非表示を切り替えられます。クリックすると、パラメータの表示/非表示を切り替えられます。
|
パラメータ |
説明 |
|
サーバー設定 |
|
|
名前 |
選択したサーバータイプに関連付けられている名前です。 |
|
タイプ |
リストから名前を選択します。 |
|
URL |
WebサービスのURLです。 |
|
ログイン |
指定したWebサービスに接続します。 |
|
プロジェクト |
接続すると、Webサービス上の自分のアカウントで使用できるプロジェクトが一覧表示されます。更新したいプロジェクトを選択します。 |
|
サーバーからダウンロード |
案件をサーバーからファイルにダウンロードする場合に選択します。また、すべての案件をダウンロードするか、(上述した)フィルタダイアログボックスのサーバーのフィルタリストで指定した案件のみをダウンロードするかを選択します。 |
|
サーバーへアップロード |
案件をファイルからサーバー上のプロジェクトにアップロードする場合に選択します。また、案件を自動的にアップロードするか、案件リストの同期列にあるアップロードボタン |
|
選択 |
Webサービスで指定したプロジェクトに接続します。 |
接続すると、サーバーとBCFパレットの間で以下のようにデータが交換されます:
サーバーからダウンロードのみを選択した場合は、サーバーのプロジェクトから案件がダウンロードされ、パレット内の既存の案件はすべてクリアされます。
サーバーへアップロードのみを選択した場合、サーバーから案件はダウンロードされません。BCFパレット内の案件が、指定に応じて自動または手動でアップロードされます。
ダウンロードとアップロードの両方のオプションを選択した場合は、まずサーバーからパレットに案件がダウンロードされ(既存の案件はすべて更新されます)、その後、指定に応じて自動または手動でサーバーに案件がアップロードされます。
案件リストの同期列には各案件のステータスが表示され、案件を手動でアップロードしたり、サーバーと同期されていない案件を更新したりすることもできます。
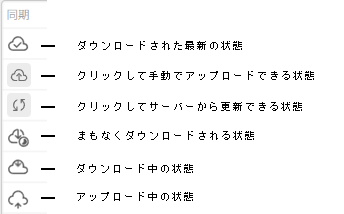
BCFの案件を作成および編集するおよびBCFのコメントを作成、編集、および削除するの説明に従って、プロジェクトの案件やコメントを編集します。
案件をプロジェクトに統合する
Solibri Insideパレットでのモデルの確認中、またはデータマネージャでのIDS検証の実行中に、BCFファイルを生成できます。これらの案件は、既存のBCFプロジェクトに統合できます。
サービスへの接続中
BCFファイルを取り込む時にBIMコラボレーションサービスのプロジェクトに接続している場合は、警告に以下のオプションが表示されます。
接続を解除して案件を上書きする:サービスへの接続を終了し、現在パレットにある案件をファイルの案件で上書きします。
案件を合体して自動でアップロードする:ファイルの案件とパレットの案件を合体させて、すべての案件をサーバーにアップロードします。
案件を合体して手動でアップロードする:ファイルの案件とパレットの案件を合体させます。同期列のアップロードボタン をクリックし、まだサーバー上にない各案件をアップロードします。
をクリックし、まだサーバー上にない各案件をアップロードします。
ファイルベースのモードの使用中
BCFファイルを取り込む時にローカルのBCFファイルで作業している場合は、警告に以下のオプションが表示されます。
ローカルの案件を上書きする:現在パレットにある案件をファイルの案件で上書きします。
ローカルの案件と合体する:ファイルの案件とパレットの案件を合体させます。

 。
。