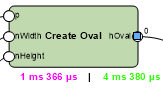マリオネットネットワーク
マリオネットネットワーク
ネットワークは、関数スクリプトを作成するために連結された一連のノードであり、ノードでの定義に従ってコマンドを実行します。完全なネットワークは、マリオネットスクリプトと見なされます。スクリプトはすべて左から右に読み、データは一方向に流れます。ネットワークは2D/平面ビューでのみ作成、編集することができます。
ネットワークを作成する
ネットワークを作成するには:
セレクションツールを使用して、ノードのポート(出力または入力)上の制御点をクリックします。次に、カーソルを移動して別のノードのポートをクリックします。
セレクションツールの変形禁止モードが無効(オフ)になっていることを確認してください。
2つのポートがワイヤで連結されます。任意のノードの出力を、他のノードの複数の入力に連結できます。同様に、複数の出力を単一の入力ノードに連結することもできます。
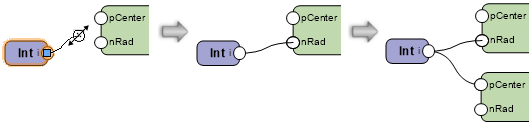
複雑なネットワークを整理するには、整列コマンドを使用してノードを整列します。ワイヤの連結には影響しません(図形を整列/均等配置するを参照)。
ノードに名前を付ける
ノードに名前を付けるのは、ネットワークを作成して整理する上で重要であり、ラッパーノードに大きな影響を与えます。詳細はマリオネットのラッパー(Wrapper)ノードを参照してください。より複雑なネットワークの個々の段階を覚えておきやすいように、入力ノードと連結先のノードに名前を付けます。ノードに名前を付けるには、ノードを選択して、オブジェクト情報パレットの名前に入力します。
名前を付けた入力ノードは、ラッパーノードのオブジェクト情報パレット上にフィールドとして表示されます。これらのノードに名前を付けると、すばやく認識できるほか、実際のラッパーノードを編集しなくても値を調整できます。
名前を付けた入力ノードは、ラッパーノードにアルファベット順に表示されます。
名前を付けたノードで使用していないポートはラッパーノード上に表示され、他のネットワークに簡単に連結できます。この点でも、ノードに名前を付ける意味は十分にあります。
ラッパーノード上の使用していないポートは非表示にできます。ラッパーノードのラップを解除するか編集してから、2D基準点ツールを使用して、非表示にする未使用の各ポート上に基準点を配置します。ポートの円の中心に基準点を配置します。
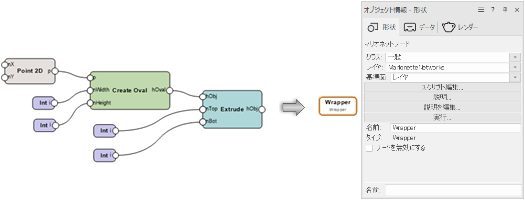
ノードに名前を付けていないネットワークとラッパーノード
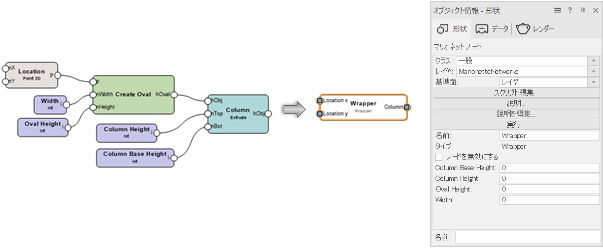
ノードに名前を付けたネットワークとラッパーノード
ネットワークを編集する
単一の連結を移動する
ノード間の連結を変更してネットワークを編集するには:
変更するノードまたはワイヤを選択します。ワイヤを選択すると、ネットワークの始点に近い方で連結されているノードが自動的に選択されます。ワイヤの連結の解除は、選択されていないノードからのみ行えるため、必要に応じてもう一方のノードを選択し、ワイヤを変更します。
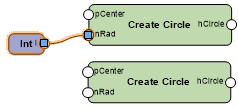
ポートの制御点を選択し、制御点の連結を解除して移動します。プレビューが表示されます。
連結するポートをクリックします。ワイヤが移動します。

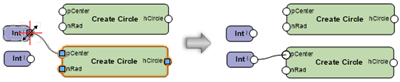
ワイヤの連結の解除は、選択されていないノードからのみ行えます。
あるいは、ネットワークからワイヤを削除するには、制御点を選択して図面の空白部分をクリックします。
ワイヤの束を移動または複製する
1回の操作で、ポートに連結されているすべてのワイヤを同じ種類の別のポート(出力から出力、または入力から入力)に移動することも、同じ種類の別のポートに複製および連結することも、すべてのワイヤをネットワークから削除することもできます。
ポートに連結されているすべてのワイヤを一度に移動または複製するには:
変更するノードまたはワイヤを選択します。ワイヤを選択すると、ネットワークの始点に近い方で連結されているノードが自動的に選択されます。ワイヤの連結の解除は、選択されていないノードからのみ行えるため、必要に応じてもう一方のノードを選択し、ワイヤを変更します。
次のいずれかを実行します:
ワイヤを移動するには、Ctrlキー(Windows)またはCommandキー(Mac)を押したままにします。
ワイヤを複製するには、Altキーを押したままにします。
キーを押したまま、ワイヤが連結されているポートの制御点を選択して、制御点を移動します。連結されているすべてのワイヤのプレビューが表示されます。
連結するポートをクリックしてから、キーを離します。
あるいは、図面の空白部分をクリックしてワイヤを削除します。
連結先のポートにすでにワイヤが連結されている場合は、ワイヤ再接続オプションダイアログボックスが開きます。ポートに連結されている既存のワイヤに新しいワイヤを追加するか、既存のワイヤを削除して新しいワイヤに置き換えるかを選択します。
ワイヤが移動または複製されます。
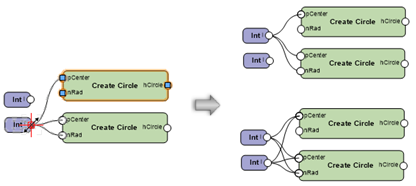
一方のポートに連結されているすべてのワイヤを別のポートに移動するには(上)、Ctrlキー(Windows)またはCommandキー(Mac)を押したまま操作します。ワイヤを複製して別のポートに連結するには(下)、Altキーを押したまま操作します。ワイヤの連結の解除は、選択されていないノードからのみ行えます。
ノードを削除すると、関連付けられたワイヤもすべて削除されます。
ネットワークのレイアウトを整理する
|
コマンド |
パス |
|
ネットワークレイアウトを整頓 |
コンテキストメニュー |
ノードを手動で移動するのではなく、自動的に整列して間隔を空けることで見やすくするには、ネットワーク内の任意のノードを右クリックし、コマンドを選択します。
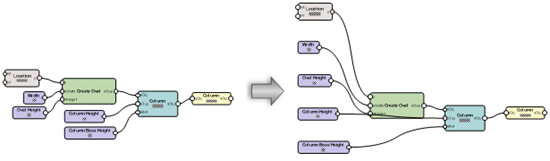
マリオネットスクリプトを実行する
|
コマンド |
パス |
|
マリオネットスクリプトを実行 |
コンテキストメニュー |
マリオネットスクリプトを実行するには、ネットワーク内の任意のノードを右クリックし、コマンドを選択します。または、オブジェクト情報パレットで実行を選択します。
マリオネットスタイルでスクリプトを実行するには、リソースマネージャでマリオネットオブジェクトスタイルのリソースを右クリックし、コンテキストメニューから実行を選択します。スクリプトに基づくグループが図面に作成されます。
スクリプトの実行時にエラーが発生すると、実行エラーダイアログボックスが開き、エラーの種類に関する情報とスクリプトの場所が表示されます。
マリオネットの設定では、スクリプトの実行後にどのオブジェクトを選択状態のままにするかを決定できます。現在のノードを選択するか、またはスクリプトによって生成されたオブジェクトを選択するかを選べます。詳細は、マリオネットツールを使用してノードを配置するを参照してください。
スクリプトの実行が完了すると、スクリプトを実行して作成されたオブジェクトはグループ化されます。スクリプトを続けて実行すると、以前にスクリプトを実行して作成した、グループ化されている図形が上書きされます。図形を残すには、グループの名前を変更するか、図形のグループを解除します。
マリオネットスクリプトをデバッグする
マリオネットツールのデバッグモードを使用すると、期待どおりに機能していないネットワークのトラブルシューティングを行うことができます。ラップされていないスクリプトをデバッグしたり、ラッパーノードまたはオブジェクトノードをダブルクリックして、その下層にあるスクリプトをデバッグしたりできます。デバッグモードでは、各出力ポートの隣に数字が表示され、その出力ポートから連結された入力ポートに送られる値の数が示されます。ワイヤをクリックすると、マリオネット接続ワイヤの値ダイアログボックスが開き、ワイヤを通過する値が表示されます。ダイアログボックスを閉じるとスクリプトが実行されます。
ワイヤをクリックするたびにスクリプトが実行されるのを回避するには、ツールバーの設定をクリックしてデバッグモードで最後に実行された値を取得するを選択します。このオプションを選択すると、スクリプトを再実行せずにワイヤの値が表示されます。
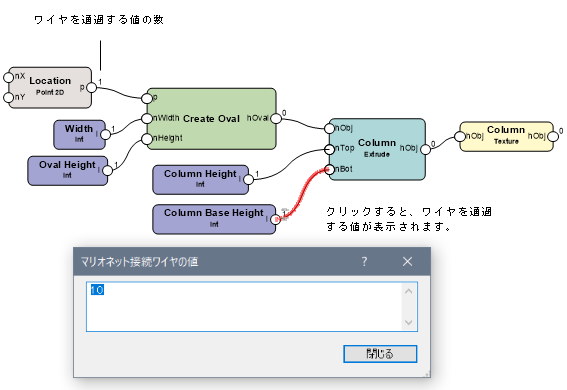
ワイヤの値が表示されて、トラブルシューティングを行うことができます。
マリオネット設定ダイアログボックスで実行時間を表示(デバッグモードのみ)を選択している場合は、ネットワークの各ノードの下にあるテキストに、スクリプトの実行時にノードの実行にかかった時間が表示されます。入力専用ノード以外のすべてのノードには、ネットワークの開始から経過した合計実行時間も表示されます。