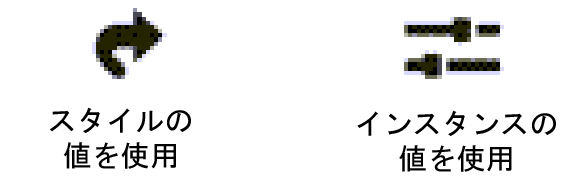手摺を作成する
手摺を作成する
|
ツール |
作業画面:ツールセット |
|
手摺
|
Architect 2024およびLandmark 2024:建物 Spotlight 2024:イベント |
手摺ツールを使用すると、階段またはスラブに沿って自動的に、あるいは標準の曲線作成モードを使用して指定したパスに沿って手動で手摺を作成できます。このツールでは、主手摺、補助手摺、またはその両方を作成できます。
あるいは、2D形状を作成した後に図形からオブジェクトを作成コマンドを選択します(図形からオブジェクトを作成するを参照)。
|
モード |
説明 |
|
チェックマーク (選択モード)
|
選択した手摺スタイルを、選択モードで選択した位置に配置します。あるいは、ダブルクリックして操作を完了することもできます。 |
|
選択
|
選択した一連の平段、踊り場、またはスラブオブジェクトに基づいて、選択した手摺の配置を定義します。 オブジェクトのスナップをオンにしてください。図形へのスナップを参照してください。 |
|
曲線
|
曲線パスに沿って手摺を描画します。 |
|
グラビティ
|
曲線モードで描画する際、手摺をオブジェクトに合わせます。曲線を基準平面に配置し、手摺をオブジェクト上に正しく作成します。 |
|
曲線作成オプション |
手摺の基になる曲線を描画する方法を選択します。次を参照してください: 曲線を描く |
|
手摺スタイル |
リソースセレクタを開き、リソースを選択します。 |
|
設定
|
手摺設定ダイアログボックスが開き、デフォルトのパラメータを設定できます。 |
手摺を作成するには:
ツールとモードをクリックします。
次のいずれかの操作を行います:
ツールバーの手摺スタイルをクリックし、リソースセレクタでリソースを選択します。
設定をクリックして手摺設定ダイアログボックスを開き、ツールのデフォルトパラメータを指定します。
パラメータは、後からオブジェクト情報パレットで編集できます。
次のいずれかの操作を行います:
曲線パスに沿って手摺を描画するには、曲線をクリックして、使用する曲線オプションをクリックします。
手摺の下のオブジェクトに合わせて曲線モードで描画するには、グラビティモードを有効にします。
階段またはスラブに沿って自動的に手摺を作成するには、選択をクリックします。
次のいずれかの操作を行います:
曲線モードでは、曲線パスに沿ってオブジェクトを描画します。クリックして始点を設定します。続けてクリックするたびに、現在の線分の終点と次の線分の始点が設定されます。グラビティモードを有効にした場合は、手摺が必要なオブジェクトの辺に沿って曲線を描画します。オブジェクトを完成させるには、始点を再度クリックするか(閉じたオブジェクトの場合)、ダブルクリックします(開いたオブジェクトの場合)。
グラビティモードを有効にした、スラブの辺に沿った手摺の描画
グラビティモードを有効にすると、頂点は「下」に移動します。支柱の底部が地形モデルの表面より下にある場合、グラビティモードを使用しても上に移動することはありません。
選択モードでは、カーソルを移動すると、階段、階段の踊り場、またはスラブの個々の辺が強調表示されます。必要な辺の上でクリックして、辺を選択します。引き続き、手摺が必要な辺を選択します。正しい辺を選択したら、ツールバーのチェックマークをクリック(またはダブルクリック)します。連続する辺から作成された手摺の区間が、自動的に1つのオブジェクトに統合されます。
平段の外側へ適用された、外装の手摺スタイル
オブジェクト情報パレットで手摺の設定を編集します。手摺を編集するの説明に従って、手摺の形状を編集します。手摺結合ツールを使用して、手摺を結合します。手摺を結合するを参照してください。
手摺設定
手摺に一貫した設定を適用するには、手摺スタイルを使用することを推奨します。Vectorworksリソースライブラリには複数のスタイルが用意されていますが、カスタムスタイルを作成することもできます。
スタイルを作成するには、手摺ツールの設定を使用してパラメータを設定してから、スタイルを作成します。カタログオプションのないカスタムプラグインオブジェクトスタイルを参照してください。
これらの設定は、以下の場所で使用できます:
手摺設定ダイアログボックス(オブジェクトの作成)
オブジェクト情報パレット(オブジェクトの編集)
手摺スタイルダイアログボックス(スタイルの編集)
手摺スタイルを選択した場合は、インスタンスで設定したパラメータのみ編集できます(概念:プラグインオブジェクトスタイルを参照)。オブジェクト情報パレットでのみ使用可能なパラメータは、表の下部に記載されています。
クリックすると、パラメータの表示/非表示を切り替えられます。クリックすると、パラメータの表示/非表示を切り替えられます。
|
パラメータ |
説明 |
|
スタイルを使用 |
リソースセレクタで、リソースをダブルクリックしてアクティブにするか、スタイルなしをクリックします。スタイルが適用されたオブジェクトをスタイルなしに変換すると、現在の値は保持されますが、すべてのパラメータがインスタンスの値を使用するように設定されて、編集可能になります。 |
|
スタイルの値を使用/ |
グラフィックは、各パラメータがスタイルの値を使用するように設定されて固定値になっているか、それともインスタンスの値を使用するように設定されてダイアログボックスで編集可能になっているかを示しています。オブジェクトスタイルは、両方の設定を組み合わせて、必要な一貫性と柔軟性のバランスを取ることができます。 スタイルの値を使用/インスタンスの値を使用する設定はスタイルによって決まり、設定ダイアログボックスでは変更できません。
オブジェクトスタイルを編集するには、プラグインオブジェクトスタイルを編集するを参照してください。スタイルを編集すると、そのスタイルを使用しているファイルのすべてのプラグインオブジェクトが変更されます。 |
|
プレビュー |
ダイアログボックスの右ペインには、プレビューで表示する長さで指定した距離に沿って、選択したビューとレンダリングモードで手摺のプレビューが表示されます。 |
|
オブジェクト情報パレットのオプションのみ |
|
|
スタイル |
現在のスタイルを置き換え、編集、または削除できます。また、スタイルのないオブジェクトについてのみ、新しいプラグインスタイルを作成できます(カタログオプションのないカスタムプラグインオブジェクトスタイルを参照)。 スタイルを編集すると、そのスタイルを使用しているファイル内のすべてのインスタンスが変更されます。 |
|
スタイルのパラメータを非表示 |
スタイルで設定されたパラメータが非表示になり、オブジェクト情報パレットで編集できなくなります。 |
|
詳細設定 |
手摺設定ダイアログボックスが開きます。 |
|
オフセットを反転 |
一般ペインまたはオブジェクト情報パレットでパスからのオフセット距離に距離を入力した場合は、オフセットをパスの反対側に切り替えます。 |
手摺設定:一般ペイン
クリックすると、パラメータの表示/非表示を切り替えられます。クリックすると、パラメータの表示/非表示を切り替えられます。
|
パラメータ |
説明 |
|
主手摺/補助手摺の描画 |
補助手摺または主手摺のみを描画するか、あるいは両方を描画するかを選択します。 |
|
フレームと面構成部材を描画 |
補助手摺の場合に、支柱の間のフレームと面構成部材を描画します。デザイン段階で簡略化して表示する場合は、このオプションを選択解除します。 |
|
3D描画 |
手摺を3Dビューで表示します。手摺を3Dで非表示にするか、詳細を表示できます。3Dで大きな一連の手摺を描画すると、パフォーマンスに影響を与える可能性があります。 |
|
パスからのオフセット距離 |
描画したパスから手摺(主手摺および補助手摺)をオフセットする距離を入力します。オフセットをパスの反対側に切り替えるには、オブジェクト情報パレットのオフセットを反転をクリックします。 |
手摺設定:主手摺-上部手摺ペイン
クリックすると、パラメータの表示/非表示を切り替えられます。クリックすると、パラメータの表示/非表示を切り替えられます。
|
パラメータ |
説明 |
|
主手摺のオフセット |
手摺から主手摺をオフセットする距離を指定します。 |
|
主手摺の高さ |
主手摺の高さを入力します。 |
|
主手摺:上部手摺の断面形状 |
リソースセレクタを開き、上部手摺の断面形状を選択します。 |
|
主手摺:上部手摺の幅/主手摺:上部手摺の奥行き |
上部手摺の寸法を入力します。 |
手摺設定:主手摺-ブラケットペイン
クリックすると、パラメータの表示/非表示を切り替えられます。クリックすると、パラメータの表示/非表示を切り替えられます。
|
パラメータ |
説明 |
|
ブラケットを使用 |
主手摺を支えるブラケットを追加します。 |
|
ブラケットの形状 |
リソースセレクタを開き、ブラケット断面を選択します。 |
|
ブラケット断面の幅/ブラケット断面の奥行き/ブラケットの高さ |
ブラケット断面の寸法と、主手摺の上部手摺の中心線からのブラケットの高さを入力します。 |
|
配置間隔のタイプ |
ブラケットの間隔の取り方を選択します。 補助手摺がある場合、ブラケットの数と間隔は補助手摺の支柱の設定で制御されます。 |
|
配置間隔 |
固定間隔(この値は特定の距離を表します)または等間隔(この値は最大値を表します)の配置間隔のタイプの距離を入力します。 |
|
ブラケット数 |
配置間隔のタイプで固定支柱本数を選択した場合は、配置するブラケットの数を入力します。 |
|
2D表示でブラケットを表示 |
ブラケットを2D/平面ビューで表示します。 |
手摺設定:主手摺-端部ペイン
主手摺の始点と終点の両方で、手摺の端部の処理方法を指定します。
クリックすると、パラメータの表示/非表示を切り替えられます。クリックすると、パラメータの表示/非表示を切り替えられます。
|
パラメータ |
説明 |
|
始点部/終点部 |
水平または延長タイプの端部、または端部なしを選択します。 |
|
始点側の延長/ 終点側の延長 |
延長部の長さを入力します。 |
|
始点リターン部分のオフセット/ 終点リターン部分のオフセット (リターンの延長部) |
上部手摺の始端/終端からのオフセット距離を入力します。 |
|
始点セルフリターン部分の高さ/終点セルフリターン部分の高さ (セルフリターンの延長部) |
セルフリターン端部の場合は、セルフリターンの高さを入力します。 |
手摺設定:補助手摺-上部手摺ペイン
クリックすると、パラメータの表示/非表示を切り替えられます。クリックすると、パラメータの表示/非表示を切り替えられます。
|
パラメータ |
説明 |
|
補助手摺のオフセット |
手摺から補助手摺の上部をオフセットする距離を指定します。 |
|
補助手摺の高さ |
補助手摺の高さを入力します。 |
|
上部手摺を使用 |
補助手摺に上部手摺を追加します。 |
|
補助手摺:上部手摺の断面形状 |
リソースセレクタを開き、上部手摺の断面形状を選択します。 |
|
補助手摺:上部手摺の幅/補助手摺:上部手摺の奥行き |
上部手摺の寸法を入力します。 |
|
始点部に隅留めを適用 |
上部手摺の始点部に隅留めを適用します。始点部の隅留め角度を設定します。 |
|
終点部に隅留めを適用 |
上部手摺の終点部に隅留めを適用します。終点部の隅留め角度を設定します。 |
|
上部手摺の配置基準 |
手摺をパス全体に沿って延長するか、最初と最後の支柱を終端にするかを選択します。 |
手摺設定:補助手摺-支柱ペイン
クリックすると、パラメータの表示/非表示を切り替えられます。クリックすると、パラメータの表示/非表示を切り替えられます。
|
パラメータ |
説明 |
|
支柱のタイプ |
補助手摺の支柱のタイプを選択します。 |
|
インセット (側面付け支柱) |
側面付けのインセットの距離を入力します。 |
|
基部埋め込み深さ (側面付け支柱) |
側面付け支柱の基部埋め込み深さの距離を入力します。 |
|
支柱の形状 |
リソースセレクタを開き、支柱の形状を選択します。 |
|
支柱の幅/支柱の奥行き |
支柱の寸法を入力します。 |
|
始点に支柱を配置 |
補助手摺の始点に支柱を追加します。必要に応じて、始点での支柱のオフセットに補助手摺の端からのオフセット距離を入力します。 |
|
終点に支柱を配置 |
補助手摺の終点に支柱を追加します。必要に応じて、終点での支柱のオフセットに補助手摺の端からのオフセット距離を入力します。 |
|
配置間隔のタイプ |
補助手摺の支柱の間隔の取り方を選択します。 |
|
配置間隔 |
固定間隔(この値は特定の距離を表します)または等間隔(この値は最大値を表します)の配置間隔のタイプの距離を入力します。 |
|
支柱本数 |
配置間隔のタイプで固定支柱本数を選択した場合は、配置する支柱の本数を入力します。 |
|
2D表示で支柱を表示 |
支柱を2D/平面ビューで表示します。 |
手摺設定:補助手摺-フレームペイン
クリックすると、パラメータの表示/非表示を切り替えられます。クリックすると、パラメータの表示/非表示を切り替えられます。
|
パラメータ |
説明 |
|
フレームのオフセット |
手摺からフレームをオフセットする距離を指定します。 |
|
フレームの配置基準 |
フレームの終端を、手摺の終端または支柱の終端にするかを選択します。支柱を始端または終端からオフセットする場合に便利です。 |
|
上部手摺からの距離 |
フレームの上端から上部手摺までの距離を入力します。 |
|
床/段鼻からの距離 |
フレームの下端から床または段鼻までの距離を入力します。 |
|
支柱からの距離 |
フレームの側面から各支柱までの距離を入力します。 |
|
上端に桟を配置/ |
フレームの辺に沿って桟を含めるかどうかを選択します。 |
|
桟の断面形状 |
桟の形状を選択します。 |
|
桟の厚み/奥行き |
直線以外の断面の場合に、桟の寸法を入力します。 |
手摺設定:補助手摺-面構成部材ペイン
桟またはパネルタイプの面構成部材を選択します。この選択によって、使用できるパラメータが決まります。
クリックすると、パラメータの表示/非表示を切り替えられます。クリックすると、パラメータの表示/非表示を切り替えられます。
|
パラメータ |
説明 |
|
面構成部材のタイプ |
桟(縦桟や横桟)で作られた面構成部材、またはパネルタイプの面構成部材を選択します。 |
|
面構成部材のオフセット |
フレームを基準にして、面構成部材の桟または面構成部材のパネルをオフセットする距離を指定します。この距離はフレームを基準にしているため、フレームのオフセットを変更すると面構成部材も一緒に移動します。面構成部材のオフセットを設定すると、面構成部材を左側または右側のフレームと同じ高さに揃えるのに便利です。 |
|
桟のパラメータ |
|
|
上下両側方向均等配置 |
上端および下端までの距離が等間隔になるように桟を配置します。間隔を異なる値で指定するには、このオプションの選択を解除します。 |
|
上端フレームまでの距離/下端フレームまでの距離 |
桟と上端および下端までの距離を等間隔にしない場合に、各端までの距離を個別に指定します。 |
|
左右両側方向均等配置 |
フレーム内で桟を等間隔に配置します。フレームの左端と右端からの距離を異なる値で指定するには、このオプションの選択を解除します。 |
|
左側/右側フレームまでの距離 |
フレーム内で桟を等間隔にしない場合に、左端と右端からの距離を指定します。 |
|
縦桟を使用 |
フレームに縦桟を追加します。縦桟の配置間隔に桟の間隔を入力します。 |
|
横桟を使用 |
フレームに横桟を追加します。横桟の配置間隔に桟の間隔を入力します。 |
|
桟を斜めに回転 |
手摺の区間が直線の場合に、桟を回転します。 |
|
桟の断面形状 |
桟の形状を選択します。 |
|
桟の厚み/桟の奥行き |
直線以外の断面の場合に、桟の寸法を入力します。 |
|
パネルのパラメータ |
|
|
上側フレームまでの距離/下側フレームまでの距離 |
パネルからフレームの上端および下端までの距離を指定します。 |
|
左側/右側フレームまでの距離 |
パネルからフレームの左端/右端までの距離を指定します。 |
|
パネルの厚み |
パネルの厚みを入力します。 |
手摺設定:コーナーペイン
クリックすると、パラメータの表示/非表示を切り替えられます。クリックすると、パラメータの表示/非表示を切り替えられます。
|
パラメータ |
説明 |
|
コーナーに支柱を配置 |
手摺のコーナーに面構成部材のフレームまたはパネルの支柱を追加します。 |
|
コーナー前後に支柱を配置 |
コーナーの両側に支柱を追加します。コーナーからの距離に、各支柱のコーナーからの距離を入力します。 |
|
コーナー角度の向き |
コーナー支柱と手摺をどのように揃えるかを指定します。 始点側の支柱に合わせる:コーナーの前にある手摺のセグメントに合わせます。 終点側の支柱に合わせる:コーナーの後にある手摺のセグメントに合わせます。 対角方向:2つのセグメントを分割する角度に合わせます。 |
|
コーナーに面構成部材を使用 |
面構成部材を手摺のコーナーまで延長します。 |
手摺設定:属性ペイン
クリックすると、パラメータの表示/非表示を切り替えられます。クリックすると、パラメータの表示/非表示を切り替えられます。
|
パラメータ |
説明 |
|
属性 |
グラフィック属性設定を備えたすべての形状が一覧表示されます。オブジェクトの各構成要素のクラスとグラフィック属性が表示されます。 リストブラウザの行をダブルクリックして構成要素の属性を設定し、以下のいずれかの操作を行います: 外観や表示を制御するには、図面にあるクラスのリストからクラスを選択するか、または新しいクラスを作成します。<フェンスのクラス>を選択すると、フェンスと同じクラスに構成要素が配置されます。 3Dパーツのマテリアルを指定するには、リソースセレクタでマテリアルを選択します。マテリアルには面とテクスチャが備わっていますが、テクスチャは上書きできます。 属性を設定します。属性パレットを参照してください。 3Dパーツのテクスチャを指定するには、リソースセレクタでテクスチャを選択するか、いずれかのボタンをクリックして、テクスチャなしを使用するか、クラスのテクスチャを使用するか、あるいはマテリアルのテクスチャを以前に上書きした場合はマテリアルのテクスチャに戻します。必要に応じてマッピング座標系と回転角を設定します。概念:投影の方法と位置決めを参照してください。 3Dパーツのテクスチャでは、ランダムオフセットを選択して、サブパーツの各インスタンスにランダムな水平/垂直方向のオフセットを適用すると、自然でランダムなテクスチャの外観になります。 3Dパーツのテクスチャでは、最長の辺に揃えるを選択すると、テクスチャの向きがパーツの最長の辺に揃えられます。これにより、支柱または手摺のテクスチャが支柱の向きとは異なる誤った方向に反転するのを防ぐことができます。 |
|
すべての属性をクラススタイルにする |
すべてのマテリアル、面、線、線種、線の太さ、およびテクスチャの属性をクラススタイルに設定します。 |
|
すべてのクラススタイルを削除 |
マテリアル、面、線、線種、線の太さ、およびテクスチャの属性のすべてのクラススタイル設定を解除します。 |