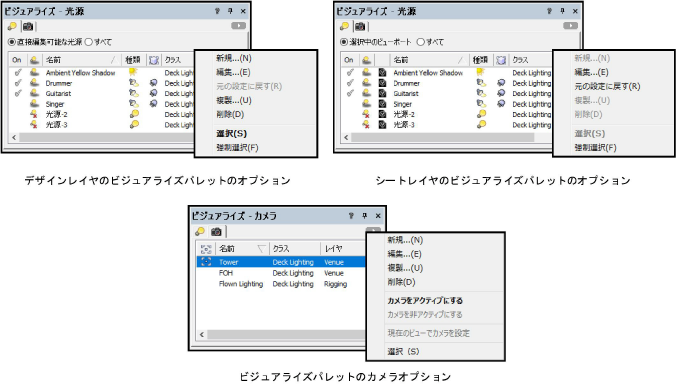
コマンド |
パス |
ショートカット |
ビジュアライズ |
ウインドウ>パレット |
● Ctrl + Shift + Alt + V(Windows) ● Cmd + Shift + Option + V(Mac) |
ビジュアライズパレットでは、アニメーションパス図形を含むVectorworksファイル内のすべての光源とカメラにすばやく簡単にアクセスできます。光源とカメラを選択、編集、複製、作成、削除できます。このパレットは、デザインレイヤや別のビューポートの照明を変更することなく、選択したシートレイヤビューポートに対する照明の固有設定も制御します。
ビジュアライズパレットで実行できるタスクは次のとおりです。
● ファイル内の光源またはカメラのすばやい配置
● 光源のオン/オフ切り替え
● コンテナの内部や別のレイヤにある光源も含めた、ファイル内のあらゆる光源の編集
● シートレイヤビューポートの光源固有の設定を作成
● 作成、編集、削除、複製、並べ替えを含む、光源とカメラの図形の管理
● カメラのすばやいアクティブ化/非アクティブ化、非アクティブカメラのビューの変更
● 太陽光設定オブジェクトのオン/オフの切り替えで、日照調査を行う(Vectorworksデザインシリーズが必要)
ビジュアライズパレットを使用するには:
1. コマンドを選択します。
ビジュアライズパレットが開きます。ビジュアライズパレットは、図面で作業している間、開いたままにしておくことができます。
2.ビジュアライズパレットには2つのタブがあり、光源タブは光源にアクセスし、カメラタブはカメラにアクセスします。光源とカメラは、任意の列のヘッダをクリックすることでソートできます。
光源タブは、デザインレイヤかシートレイヤのどちらで作業しているかによって、2つの異なるモードで機能します。
● デザインレイヤでは、ファイル内のすべての光源、または現在のビューに影響する光源のみの、いずれかがパレットに一覧表示されます。
● シートレイヤでは、ファイル内のすべての光源、または選択したビューポートの光源のみの、いずれかが一覧表示されます。選択したビューポートの編集はビューポートの光源に影響し、固有設定を作成しますが、これは関連付けられたデザインレイヤの光源には影響しません。
3.パレットの右上隅にあるユーティリティメニューボタンをクリックして、パレットの各タブの作成および管理機能にアクセスし、パレットの表示を制御します。実行している操作に応じて、ユーティリティメニューとコンテキストメニューの両方で、さまざまなオプションを使用できます。
ビジュアライズパレットのタブに一覧表示されている図面要素を管理するには、リスト項目を選択し、ユーティリティメニューから必要な機能を選択するか、またはリスト項目を右クリックし、ナビゲーションコンテキストメニューから必要な機能を選択します。
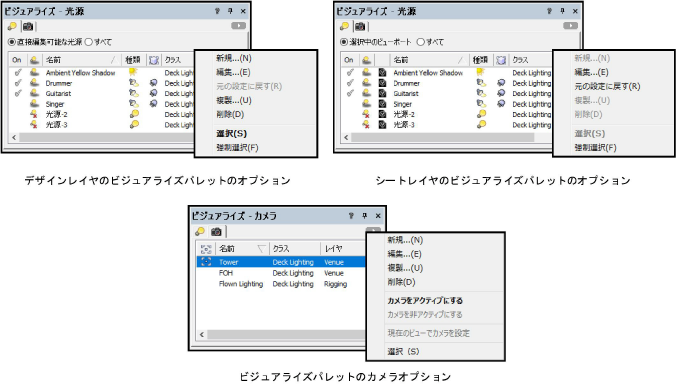
 クリックすると、パラメータの表示/非表示を切り替えられます。
クリックすると、パラメータの表示/非表示を切り替えられます。
|
このトピックに関する参考ビデオ(英語)を視聴するには、ここをクリックしてください(インターネット接続が必要)。 |
~~~~~~~~~~~~~~~~~~~~~~~~~