ツール
ツールセット
ショートカット
光源

ビジュアライズ
Shift + Z
ツール |
ツールセット |
ショートカット |
光源
|
ビジュアライズ |
Shift + Z |
光源ツールを使用すると、図面に光源を配置できます。光源の種類を選択し、光源の設定を指定します。
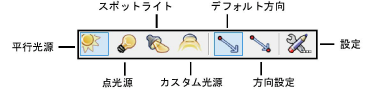
モード |
説明 |
平行光源 |
太陽光のように、平行な光線で光を照射します。 |
点光源
|
裸電球のように全方向へ光を照射します。 |
スポットライト
|
懐中電灯や従来のスポットライトなどのように、特定のオブジェクトに向けて特定の方向に光を照射します。 |
カスタム光源
|
正確な物理照明用に、一般的な光度分布プロファイルで光源の放射分布を定義します。 |
デフォルト方向 |
クリックして平行光源の光の位置を指定します。 |
方向設定 |
クリックして平行光源の光の方向を指定します。さらにクリックして光の位置を指定します。 |
設定 |
光源の属性を設定します。 |
図面に光源を配置すると、基本的なレンダリング用に自動適用されているデフォルトの光源が非表示になります。光源を含むデザインレイヤには、光を照射する3D図形が含まれている必要があり、3D図形は(すべての光を吸収する)黒で完全に塗りつぶされていてはなりません。
光源を追加する他の方法には、線光源や面光源などがあります。面光源または線光源を挿入する 、およびVectorworksデザインシリーズでは太陽光設定ツールを参照してください(日照調査を参照)。
光源を配置するには:
1. ツールをクリックして、挿入する光源の種類(平行光源、点光源、スポットライト、またはカスタム光源)を選択します。平行光源を配置する場合は、光源の配置モード(デフォルト方向または方向設定)をクリックします。
2.設定ボタンをクリックして、光源属性を指定します。
カスタム光源の場合は、カスタム光源データダイアログボックスが開きます。他の種類の光源の場合は、ステップ5に進みます。
3.ファイルの読み込みをクリックして、カスタム光源Distributionファイルの場所を指定します。次に、カスタム光源の任意の追加パラメータを指定します。
 クリックすると、パラメータの表示/非表示を切り替えられます。
クリックすると、パラメータの表示/非表示を切り替えられます。
4.OKをクリックします。
光源属性設定ダイアログボックスが開きます。
5.パラメータを設定します。
 クリックすると、パラメータの表示/非表示を切り替えられます。
クリックすると、パラメータの表示/非表示を切り替えられます。
6.追加のパラメータを設定するには、選択した光源の種類に応じて、平行光源設定、スポットライト設定、点光源設定、またはカスタム光源設定をクリックします。
 クリックすると、パラメータの表示/非表示を切り替えられます。
クリックすると、パラメータの表示/非表示を切り替えられます。
7.OKをクリックして光源属性設定ダイアログボックスに戻ります。OKをクリックしてダイアログボックスを閉じます。
8.クリックして、光源属性設定ダイアログボックスで指定した光源を配置します。
平行光源を配置する場合は、デフォルト方向モードで光源の位置を指定します。方向設定モードでは、一度クリックして光の対象または方角を指定し、再度クリックして光源の位置を指定します。
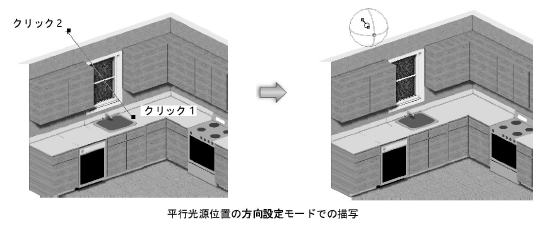
スポットライトを配置する場合は、クリックして光源を配置し、ドラッグして光の方角または対象を指定します。スポットライトは任意のオブジェクトを照らすことができます。再度クリックしてスポットライトを設定します。オブジェクト情報パレットの視心の高さパラメータを使用して、対象のZ軸の高さを正確に調整します。
スポットライト対象ハンドルと投射ラインは、スポットライトを選択した時のみ表示されます。セレクションツールを使用して光源を移動します。対象ハンドルはスポットライトに向けられており、スポットライト作成後にセレクションツールを使用して調整できます。変形ツールを使って、ツールバーで選択した軸に拘束された対象ハンドルを移動します。
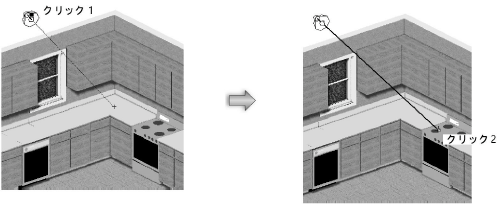
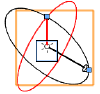
カスタム光源は、一対の直交する矢印ベクトルと2つの直交する円で表されます。黒のベクトルは目的地を指します。その軸線(光源軸)は、光源の場所を目的物に結び付けます。赤のベクトルは、光源の場所を始点にして、極座標光度分布の「赤道」上にある参照点を指します。赤のベクトルは「0度線」とも呼ばれ、光曲線上の強度を測定するための原点を表します。
2つのベクトルは黒い円を形成し、赤い円はそれに対して垂直です。黒い円は、光曲線が配置された元の平面を表します。赤い円は、0度線の動きを拘束します。
~~~~~~~~~~~~~~~~~~~~~~~~~