 地形モデルのグラフィックプロパティを設定する
地形モデルのグラフィックプロパティを設定する 地形モデルのグラフィックプロパティを設定する
地形モデルのグラフィックプロパティを設定する地形の2Dおよび3Dのグラフィック表示プロパティを指定して、目的のグラフィック要素の色と線の形式を取得できます。さらに、高さと勾配の解析用の色と、3Dの切土および盛土の容積表示用の色を指定します。これらのグラフィックプロパティは地形を最初に作成する時に設定でき、後でオブジェクト情報パレットの設定にアクセスして変更することもできます。
グラフィックプロパティへの変更は、地形モデルの設定ダイアログボックスのプレビューまたは3Dプレビューには反映されません。
|
このトピックに関する参考ビデオ(英語)を視聴するには、ここをクリックしてください(インターネット接続が必要)。 |
地形のグラフィックプロパティを設定するには:
1. 新しい地形を作成するには、地形モデルの設定ダイアログボックスで属性の設定をクリックします。現在の地形モデルを編集するには、オブジェクト情報パレットの地形モデル設定をクリックするか、地形モデルをダブルクリックするか、あるいは地形モデルを右クリックしてコンテキストメニューから編集を選択し、構成要素を選択ダイアログボックスを開きます。地形モデルの設定を選択してOKをクリックし、地形モデルの設定ダイアログボックスの属性の設定をクリックします。
属性の設定ダイアログボックスが表示されます。
2.ダイアログボックスの上部には、保存済み設定のオプションが表示されます。
パラメータ |
説明 |
設定オプション |
設定の保存や、保存済み設定の適用については、保存済み設定を使用するを参照してください。 |
3.地形モデルタブで、すべての構成要素のクラスと色、ラインタイプ、線の太さ、および特定の構成要素ではマーカースタイルを選択して、2D(現況および計画)および3D地形モデルの表示をすべてカスタマイズできます。線をダブルクリックして属性を設定するか、項目を選択して編集をクリックします。
属性ダイアログボックスが開きます。外観と表示を制御するクラスを、地形モデルの構成要素ごとに選択します。図面内に存在するクラスが一覧表示されます。または、新規を選択して新しいクラスを作成するか、地形モデルオブジェクトと同じクラスに地形モデルの構成要素を配置する<地形モデルのクラス>という名前のクラスを選択します。
各属性(色、ラインタイプ、線の太さ、およびマーカー)を「クラス属性」設定に合わせることもできます。すべての属性をクラススタイルにするをクリックすると、すべてのパラメータが自動的にクラス属性で設定されます。この場合、属性は構成要素に割り当てられたクラスで制御されます(クラス属性を設定するを参照)。


4.地形データの解析タブで、勾配と高さ解析のグラフィックパラメータを設定します。勾配の色は地形モデルの勾配の変更を、最も急な勾配から最も緩い勾配までの色の変化で示します。高さ解析は地形モデルの高さの変更を、最低から最高までの高さの色の諧調で示します。
 クリックすると、パラメータの表示/非表示を切り替えられます。
クリックすると、パラメータの表示/非表示を切り替えられます。
5.OKをクリックして属性の設定ダイアログボックスを閉じます。
6.勾配解析を表示するには、傾斜の色分けによる表示スタイルを選択します。高さ解析を表示するには、高さの色分けによる表示スタイルを選択します。
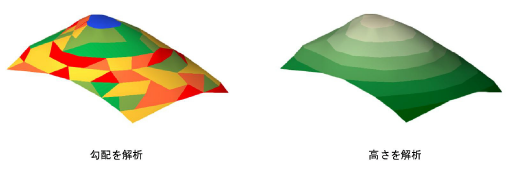
地形のスナップショットを作成し、地形と共に勾配または高さ解析を簡単に表示できるようにします(地形モデルのスナップショットを作成するを参照)。
ワークシートの勾配解析データのレポートを作成するには、「地形データの勾配解析」一覧表を使用します。フォーマット済みレポートを使用するを参照してください。
~~~~~~~~~~~~~~~~~~~~~~~~~