 3点指定回転モードで階段を描画する
3点指定回転モードで階段を描画する
|
モード |
ツール |
作業画面:ツールセット |
|
3点指定回転
|
階段
|
Architect 2023およびLandmark 2023:建物 Spotlight 2023:作業画面にツールを追加します |
3点指定回転モードでは、回転させた四角形に基づいて階段を描画できます隣接する建築部位にスナップして、階段の境界の外側を正確に配置します。階段に設定したい特定の階段形状パラメータがある場合は、最初に階段設定ダイアログボックスで指定します。階段の全体的な寸法設定(階段の幅、辺、長さなど)は、描画した階段の境界の外側に合わせて調整され、階段ツールで階段が計算されると、階段設定にある他の階段形状設定はできる限り変更されずに維持されます。
段板奥行き、段数、オフセットなどの形状設定は描画した形状では定義されません。有効な階段を作成するには調整が必要となることがあります。
階段に下階レイヤおよび上階レイヤの表現がある場合、または階高がレイヤや階の要素で定義される場合、階段は、つながっている2つの階のうち下階の方を表現するレイヤ上に挿入する必要があります。
階段を描画するには:
適切なレイヤで、ツールとモードをクリックします。
必要に応じて、配置後に3Dビューで階段の階高値を手動で設定するには、階段の高さモードをクリックします。階段の階高を手動で設定するを参照してください。階段設定の階高値を使用するか、階高をレイヤの高さで設定するには、このモードの選択を解除します。
次のいずれかを実行します:
ツールバーの階段をクリックし、リソースセレクタでリソースを選択します。
設定をクリックして階段設定ダイアログボックスを開き、ツールのデフォルトパラメータを指定します。階段設定を参照してください。
パラメータは、後からオブジェクト情報パレットで編集できます。
四角形の始点をクリックして指定します。カーソルを動かして回転角度の設定を開始します。
クリックして回転角度を指定します。サイズが希望どおりにプレビューされるまでカーソルを動かします。
クリックすると四角形が作成されます。
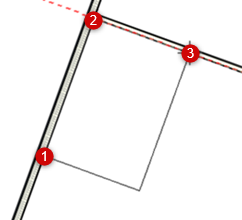
四角形を配置後、四角形の内部でカーソルを移動します。カーソルを移動すると、四角形および選択した階段形式/リソースに基づいて、配置できる階段の位置がプレビューされます。矢印は階段の方向を示します。
クリックして、必要な位置に階段を配置します。
階段ツールを使用すると、四角形、および形式や段板奥行き、蹴上げなどその他の形状設定に基づいて、階段が計算されます。有効な階段が計算されると、階段が作成されます。有効な階段が計算されなければ、階段の作成に失敗するか、無効な設定を変更するためのオプションが表示されます。
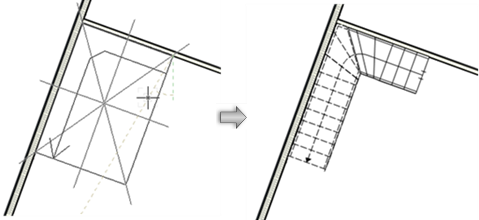
この例では、L字型の階段形式が選択されています。
階段をシンボルとして保存するかどうかを検討します。階段をシンボルとして保存するを参照してください。
カスタマイズした階段を1つの図面で何度も使用する場合や、別の図面で使用する場合、あるいは別の設計者が利用する場合は、シンボルとして保存することでパラメータを繰り返し適用する必要がなくなり、メモリを効率良く使用できるほか、シンボルを一括して編集可能になります。概念:Vectorworksシンボルを参照してください。
シンボルを作成しない場合も、階段の属性は簡単にコピーできます。


