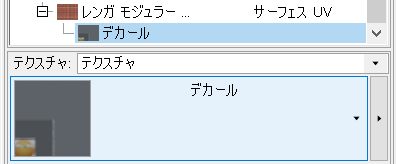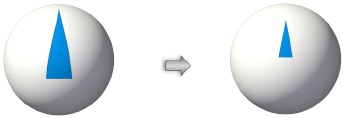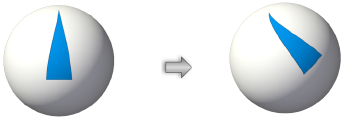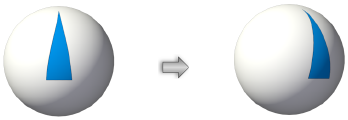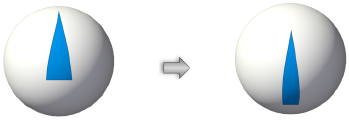オブジェクト情報パレットでオブジェクトテクスチャを管理する
選択した1つ以上の図形に適用されているテクスチャを管理するには:
テクスチャが適用されている図形を、管理するために選択します。
ほとんどの図形において、テクスチャを適用できるエンティティをレンダータブに表示するには、図形および個々の面にテクスチャを適用する必要があります(テクスチャツールを使用してテクスチャを図形や面に適用するを参照)。一方、テクスチャを適用できる構成要素や各部がある壁、スラブ、屋根、舗床などのオブジェクトは、これらのエンティティが自動的に表示されます。
複数の図形が選択されている場合、テクスチャリソースの管理は、選択されているすべての図形に適用されます。選択されている複数の図形に同じテクスチャが適用されていない場合は、テクスチャのリストとマッピングを正確に複数の図形に反映させることができず、意図しなかった結果になる可能性があります。この問題を解決するには、複数の図形を編集するの説明に従って、複数編集モードまたは個別編集モードを選択します。
壁や屋根などの既存のオブジェクトへのテクスチャの割り当てはすべてのVectorworks製品で行えますが、オブジェクトを作成するにはVectorworks Design Suite製品が必要です。
カーテンウォールのテクスチャは、フレームとパネルの設定で決まります。レンダータブでは設定できません。
オブジェクト情報パレットのレンダータブをクリックして、レンダリング設定を指定します。これらの変更は、選択した図形が再レンダリングされると、図面でただちに確認できます。

クリックすると、パラメータの表示/非表示を切り替えられます。クリックすると、パラメータの表示/非表示を切り替えられます。
|
パラメータ |
説明 |
|
スケッチ |
必要に応じて、図形のスケッチレンダリングスタイルを割り当てます。次を参照してください: スケッチレンダリング |
|
モード |
壁、屋根、スラブ、舗床など、テクスチャを構成要素に適用できるオブジェクトの場合に、テクスチャをオブジェクト別に適用するか構成要素別に適用するかを選択します。 図面の精度を最大限に確保するには、テクスチャがスタイルで割り当てられているオブジェクトスタイルを使用するか、テクスチャをオブジェクト構成要素に割り当てるか、またはこのパラメータを構成要素別に設定します。 |
|
検索 |
検索ボックスにテキストを入力すると、テクスチャブラウザのリスト項目が絞り込まれます。 |
|
テクスチャブラウザ |
オブジェクトに適用されているテクスチャが、展開したり折りたたんだりできるグループに表示されます。ほとんどのオブジェクトは、それぞれの面、構成要素、または各部に異なるテクスチャ(デカールを含む)を適用できます。ブラウザでの図形(オブジェクト)の種類に応じた表示については、3D図形のテクスチャおよび構成要素があるオブジェクトのテクスチャを参照してください。 テクスチャブラウザでリスト項目を選択すると、その項目に別のテクスチャを適用したり、その項目のテクスチャにマッピングを行ったりできます。複数のリスト項目を選択した場合は、同じテクスチャの変更またはマッピングの変更が、選択されているすべての項目に適用されます。 コンテキストメニューを使用すると、テクスチャブラウザのリスト項目に他の方法での管理も行うことができます。テクスチャブラウザのコンテキストメニューコマンドを参照してください。 リスト項目のマッピング座標系の列をクリックし、現在のマッピング座標系の右側にある三角矢印をクリックして、そのエンティティのテクスチャのマッピング座標系を変更します。概念:投影の方法と位置決めを参照してください。
テクスチャがクラスで設定されている場合は、ブラウザの真ん中の列に曲線矢印が表示されます。クラスのテクスチャのサムネイルが表示され、テクスチャセレクタとテクスチャメニューは無効になり、グレイ表示されます。
テクスチャにデカールが適用されている場合は、そのエンティティのメインのテクスチャリスト項目の下にデカールリソースがオフセットされて表示されます。デカールのリスト項目が選択されている時には、デカールのサムネイルが表示されます。
|
|
テクスチャ |
テクスチャリソースを適用するか、クラスのテクスチャを適用するか、テクスチャを使用しないか、あるいは可能な場合に図形のデフォルトのマテリアルテクスチャ(Vectorworks Design Suite製品が必要)に戻すかどうかを選択します。テクスチャを選択する場合は、リソースセレクタでテクスチャを選択します。 なしを選択すると、その項目はテクスチャを含まなくなりますが、リスト項目がテクスチャブラウザから削除されることはありません。 |
|
投影テクスチャリスト (スポットライト図形のみ) |
テクスチャで指定した色とマスクの透明度プロパティをスポットライトの照射で投影するには、テクスチャを選択してから、リソースセレクタでテクスチャを選択します。詳細は、スポットライトの照射でテクスチャを投影するを参照してください。 |
|
[テクスチャセレクタ] |
クリックすると、リソースセレクタからテクスチャを選択できます。選択したテクスチャのサムネイルが表示されます。 |
|
テクスチャメニュー |
テクスチャセレクタの隣の矢印をクリックすると、テクスチャメニューが表示されます。リソースの作成に使用するテクスチャリソースまたはシェーダをここから編集できます。詳細は、選択した図形のテクスチャとシェーダを編集するを参照してください。関連付けられているサーフェスハッチングも編集できます。編集する前にリソースを複製しておくと、元のリソースのパラメータを保持しておくことができます。 |
|
マッピング |
マッピングは、テクスチャブラウザで選択されているリスト項目に適用できます。マッピングは、テクスチャの選択されている項目への適用方法にのみ影響します。 属性マッピングツールを使用しても同じことが行えます。属性マッピングを参照してください。 |
|
マッピング座標系 |
3D図形またはその選択されている部分または面にテクスチャをどのように適用するかを選択します。マッピング座標系を参照してください。 このパラメータを使用すると、属性マッピングツールの使用中にマッピング座標系を変更することができます。 |
|
縮率 |
図形(オブジェクト)上に投影されるテクスチャサイズを決定します。たとえば、値2ではテクスチャの投影サイズが2倍になります。縮率を変更するには、値を入力する方法に加えて、スライダを左右に動かす方法も利用できます。
|
|
回転 |
テクスチャの回転角度を設定します。回転角度を変更するには、0~360度までの値を入力するか、スライダを左右に動かします。
|
|
オフセット-水平 |
テクスチャの水平方向の開始位置を設定します。
|
|
オフセット-垂直 |
テクスチャの垂直方向の開始位置を設定します。
|
|
垂直方向に繰り返す/水平方向に繰り返す |
テクスチャを垂直方向/水平方向に繰り返します。 |
|
垂直反転 |
水平軸に沿って、テクスチャを垂直に反転させます。 |
|
水平反転 |
垂直軸に沿って、テクスチャを水平に反転させます。 |
|
デフォルトマッピングにリセット |
属性マッピングツールまたはオブジェクト情報パレットで行った変更を削除します。テクスチャの場所、倍率、および回転が元の状態に戻ります。 |
|
半径 |
球体座標系と円筒座標系を使用する場合に、テクスチャの半径を設定します。デフォルト値は3D図形の半径と同じ値に設定されます。この値を増やすと、図形のテクスチャのサイズが小さくなります。 |
|
最長の辺に揃える |
平面自動マッピング座標系を選択している場合にマッピングを単純にするため、面の長い辺にテクスチャのU軸を揃えます。選択解除した場合、テクスチャは図形空間で水平に揃えられます。 |
|
原点に基準平面を使う |
すべてのマッピング座標系に対し、図形空間ではなく基準平面のZ原点を基準とするようにテクスチャのZ原点を設定します。これにより、複数の図形とレイヤにわたりテクスチャがZ軸に沿って継ぎ目なく適用されます。 |
|
基準原点を使用 |
すべてのマッピング座標系に対し、図形空間ではなく基準平面の原点を基準とする全方向(X、Y、Z)へテクスチャをマッピングします。これにより、複数の図形とレイヤにわたりテクスチャが全方向へ継ぎ目なく適用されます。 複数の図形にわたりテクスチャをマッピングする場合、図形の形状、マッピング、およびテクスチャによっては、このオプションを選択するとより良い結果が得られます。 |
|
更新 |
図面の表示を更新します。 |
|
スムージング |
|
|
メッシュをスムージング |
選択した図形のメッシュのスムージング設定をなし、ファイルの設定を使用、カスタム折り目角度、取り込まれた設定のいずれかに指定します。カスタム折り目角度を選択した場合は、必要な折り目角度を指定します。 SketchUpまたは3dsから取り込まれたメッシュ図形は、元の取り込みファイルから得た曲面の法線のデータを保持するために、自動的に取り込まれた設定に設定されます。取り込まれたスムージングの法線は、別のメッシュのスムージングオプションを選択することで無効にしたり編集したりできますが、メッシュを編集すると、取り込まれたスムージングの法線のデータは削除されます。 この設定は、ファイル設定のメッシュのスムージング設定よりも優先されます。メッシュのスムージングのファイル設定を設定する方法は、ファイル設定:画面タブを参照してください。 このパラメータは、Vectorworks Design Suite製品でシェーダレンダリングを編集できるようにするために用意されたものです。 |
テクスチャブラウザのコンテキストメニューコマンド
テクスチャブラウザでリスト項目を右クリックすると、その項目の追加コマンドが入ったコンテキストメニューが表示されます。一部のコマンドは、図面でテクスチャが適用された図形または面を右クリックした時にも表示されます。
クリックすると、パラメータの表示/非表示を切り替えられます。クリックすると、パラメータの表示/非表示を切り替えられます。
|
パラメータ |
説明 |
|
ビューで表示 |
図面を、選択したエンティティが最適に見える標準ビューに変更します。 |
|
デカールを追加 |
選択されているエンティティにデカールテクスチャを追加します。次を参照してください: デカールテクスチャを作成する |
|
面別優先テクスチャを削除 |
選択されているテクスチャまたはデカールをエンティティから削除します。エンティティのテクスチャが、その他のテクスチャ設定に応じて、なしまたは全体設定に準拠に変わります。このコマンドを3D図形の面に対して実行すると、テクスチャブラウザからリスト項目が削除されます。 テクスチャブラウザでリスト項目を選択してからDeleteキーを押すか、図面で図形または面を右クリックしてコンテキストメニューから面別優先テクスチャを削除を選択しても、同じことが行えます。 |
|
テクスチャを90°回転 |
選択されているテクスチャのマッピングを90°回転します。 |
|
デフォルトマッピングにリセット |
属性マッピングツールまたはオブジェクト情報パレットで行った変更を削除します。テクスチャの場所、倍率、および回転が元の状態に戻ります。 |
|
すべて展開/すべて折りたたむ |
リストを展開してすべてのテクスチャを表示したり、リストを折りたたんでグループの見出しのみ表示したりできます。 |