ワークシートのコマンド
メインメニューは、ワークシートウインドウの上端にあります。メインメニューコマンドの多くはコンテキストメニューでも使用できます。コンテキストメニューを開くには、ワークシートの行番号、列の文字、またはセルを右クリックします。
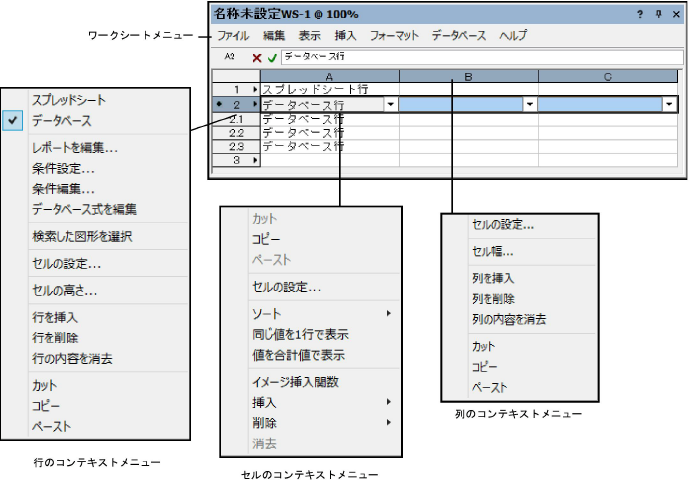
ワークシートメニュー
クリックすると、コマンドの表示/非表示を切り替えられます。クリックすると、コマンドの表示/非表示を切り替えられます。
|
コマンド |
説明 |
|
ファイルメニュー |
|
|
ワークシートが開いているか閉じているかにかかわらず、すべてのワークシートですべての式を再計算します。この機能は、(図面上にある)ワークシートイメージのコンテキストメニューからアクセスすることもできます。あるいは、図面内のワークシートを右クリックし、コンテキストメニューからすべてのワークシートを再計算を選択します。 |
|
|
アクティブなワークシートを再計算 |
選択しているワークシートのみを再計算します。この機能は、(図面上にある)ワークシートイメージのコンテキストメニューからアクセスすることもできます。あるいは、図面内のワークシートを右クリックし、コンテキストメニューからアクティブなワークシートを再計算を選択するか、選択したワークシートのオブジェクト情報パレットで再計算をクリックします。 |
|
図形モード |
選択したワークシートを、表示用および印刷用に図面上に配置します。 |
|
ワークシート取り込み |
ダイアログボックスが開き、現在のワークシートにデータを取り込むことができます。次を参照してください: ワークシートを取り込む |
|
ワークシート取り出し |
ダイアログボックスが開き、現在のワークシートからデータを取り出すことができます。次を参照してください: ワークシートを取り出す |
|
ヘッダとフッターのテキストフィールドやマージンの各設定はワークシートの印刷のみに適用されます。 グリッド表示を選択すると、ワークシートにグリッド線が表示されます。 またタブをプリントを選択すると、ワークシートの列と行の各見出しが印刷されます。 データベースヘッダをプリントを選択すると、データベースの見出し行が印刷されます。 自動計算を選択すると、セルの編集時にすべてのワークシートの算術関数を再計算します。 イメージを含むワークシートのイメージの解像度を指定します(Vectorworks Design Suite製品が必要)。解像度を150 DPI超に上げると、ファイルサイズが大幅に増えて処理性能に影響を及ぼす場合があります。 文字をクリックすると、ワークシートのデフォルトのフォントおよびサイズを指定できます。 |
|
|
プリンター設定 |
ページ設定(Mac)または印刷(Windows)ダイアログボックスが開きます。これは標準のプリンター設定ダイアログボックスとほぼ同一で、ワークシートを印刷ページに合わせるのに役立つ倍率オプションが追加されています。ワークシートをページに合わせる方法を選択します。カスタムを選択した場合は、カスタム倍率を指定します。伸縮はすべて縦横同比率で行われ、縦横比が維持されます。ワークシートのパレットごとに設定が保存されます。 このダイアログボックスの設定は、ワークシートのプリンター情報にのみ影響します。 |
|
プリント |
プリントダイアログボックスが開き、現在のワークシートを印刷できます。これがワークシートを印刷する唯一の方法です。ただしワークシートが図面の一部として含まれている場合を除きます。 |
|
編集メニュー |
|
|
取り消し |
ワークシートに加えた最後の変更を元に戻します。このコマンドを複数回実行すると、複数の操作を元に戻すことができます。 |
|
やり直し |
取り消しコマンドで取り消した操作を再実行します。このコマンドを複数回実行すると、複数の取り消し操作により取り消された操作を再実行できます。 |
|
カット |
選択したセルの内容を削除し、クリップボードに一時的に保存します。 |
|
選択したセルの内容をクリップボードにコピーし、一時的に保存します。元の内容はワークシートにそのまま残ります。 |
|
|
クリップボード保存されたセルの内容を現在のセルまたはセルの範囲に配置します。 |
|
|
行を削除 |
選択したセルの内容を消去します。 |
|
行を削除 |
選択している行をワークシートから削除します。 行を削除する際には注意が必要です。式の一部であるセルを削除すると、式の戻り値が変更されてしまう恐れがあります。 |
|
列を削除 |
選択している列をワークシートから削除します。 列を削除する際には注意が必要です。式の一部であるセルを削除すると、式の戻り値が変更されてしまう恐れがあります。 |
|
表示メニュー |
|
|
データベースヘッダ |
ワークシートウインドウ内で、すべてのワークシートのデータベース見出し行の表示と非表示を切り替えます。 |
|
枠線 |
(属性パレットで)ワークシート図形に線の属性を適用した場合は、図面上のワークシートイメージでワークシートの行間と列間に引かれる枠線の表示/非表示を切り替えます。 フォーマット>セルの設定コマンドを使用して、行間と列間に引かれる枠線に表示形式を適用することもできます。その場合は枠線オプションをオフにします。ワークシートセルの書式設定をするを参照してください。 |
|
拡大/縮小 |
50%~300%までの定義済みの倍率で、拡大/縮小率を増減します。現在の倍率はワークシートのタイトルバーに表示されます。ワークシートメニューから倍率を選択するか、Ctrlキー(Windows)またはOptionキー(Mac)を押しながらマウスホイールを回転させて(マウスの設定でマウスに割り当てたスクロール行数に関係なく)10%刻みで倍率を増減します。 マウスの設定で標準のスクロール機能を無効にしていると、この機能は正常に動作しません。たとえば、マウスのスクロールサイズを「なし」に設定している場合、Vectorworksプログラムではマウスで拡大/縮小する機能は無効になります(この機能に必要な具体的な設定は、使用するマウスの種類によって異なります)。 |
|
挿入メニュー |
|
|
行 |
ワークシートで選択されている行の上に行を挿入します。挿入される行数は、コマンドの選択時にワークシートで強調表示されていた行の数によって決まります。 行を挿入する際には注意が必要です。式で利用されているセル参照の形式によっては、行を挿入することで、式の戻り値が変わってしまう恐れがあります。 ワークシートの一番下に行を追加するには、ワークシートの右下隅をクリック-ドラッグします。 |
|
列 |
ワークシートで選択されている列の左に列を挿入します。挿入される列数は、コマンドの選択時にワークシートで強調表示されていた列の数によって決まります。 列を挿入する際には注意が必要です。式で利用されているセル参照の形式によっては、列を挿入することで、式の戻り値が変わってしまう恐れがあります。 ワークシートの右側に列を追加するには、ワークシートの右下隅をクリック-ドラッグします。 |
|
関数 |
関数選択ダイアログボックスが開きます。式に挿入する関数を選択します(ワークシートセルに式を入力するを参照)。 |
|
検索条件設定 |
検索条件ダイアログボックスが開き、式に挿入する検索条件を選択できます。 |
|
イメージ関数 (Vectorworks Design Suite製品が必要) |
現在のセルの式にイメージ関数を挿入します。次を参照してください: ワークシートセルにイメージを挿入する |
|
フォーマットメニュー |
|
|
セルの設定 |
セルの設定ダイアログボックスが開きます。選択したセルの書式と外観を設定します。次を参照してください: ワークシートセルの書式設定をする |
|
セル幅ダイアログボックスが開きます。選択したセル幅の値を、指定した単位で設定します。デフォルト幅を指定するには、標準幅をクリックします。選択した複数列の幅を一度に調整できます。 |
|
|
セルの高さダイアログボックスが開きます。選択されたセルの内容に合わせて自動的に行の高さが設定されます。または、指定した単位で行の高さを設定します。選択した複数行の高さを、一度に調整できます。 |
|
|
データベースメニュー |
|
|
スプレッドシート |
データベースの見出し行をスプレッドシートセルの行に変換します。ただしこの操作により、すべての下位の行と、これらに含まれる情報は削除されます。見出し行の列で定義された式は維持されます。このコマンドはスプレッドシートセルには影響しません。 |
|
データベース |
スプレッドシートセルの行をデータベースの見出し行に変換します。また、検索条件ダイアログボックスが開きます。このコマンドはデータベースの行には影響しません。 |
|
レポートを作成/編集 |
レポートを作成(スプレッドシート行)またはレポート編集(データベースの見出し行)ダイアログボックスが開き、レポートの図形選択条件とデータを入力できます。次を参照してください: レポートを作成する |
|
条件設定 |
検索条件ダイアログボックスが開きます。このダイアログボックスで、データベースの下位の行を生成するための新しい条件を設定します(データベースの見出し行のみ)。 |
|
条件編集 |
検索条件ダイアログボックスが開きます。このダイアログボックスで、データベースの下位の行を生成するために使用した条件を編集します(データベースの見出し行のみ)。 |
|
データベース式を編集 |
式編集バーにデータベース行の式が表示されて、編集できます。その行がスプレッドシート行の場合は、データベース行に変換されます。 |
行のコンテキストメニュー
ほとんどのコマンドはワークシートメニューでも使用できます。以下のコマンドは、コンテキストメニューでのみ使用できます。
クリックすると、コマンドの表示/非表示を切り替えられます。クリックすると、コマンドの表示/非表示を切り替えられます。
|
コマンド |
説明 |
|
検索した図形を選択 |
データベース行の基準を満たすすべての図形を図面上で選択します(データベースの見出し行)。 |
|
該当図形を選択 |
図面内で個々のデータベース図形を選択します(データベースの下位の行)。 |
セルのコンテキストメニュー
ほとんどのコマンドはワークシートメニューでも使用できます。以下のコマンドは、コンテキストメニューでのみ使用できます。
クリックすると、コマンドの表示/非表示を切り替えられます。クリックすると、コマンドの表示/非表示を切り替えられます。
|
コマンド |
説明 |
|
ソート |
クリックした列の内容に基づいて、データベースの下位の行を昇順または降順にソートします。データベースの見出しセル上のボタンに、その列の優先順位を示す番号と共に上矢印または下矢印が表示されます。優先順位は、ソートを設定した順番で決まります。下位行の各グループでは、最高で20列までソートを割り当てることができます。 この設定はイメージセル(Vectorworks Design Suite製品が必要)に影響しません。 |
|
同じ値を1行で表示 |
クリックした列の内容に基づいて、データベースの下位の行を1行で表示します。この列に同一の項目がある下位の行は、単一の行にグループ化されます。データベースの見出しセル上のボタンに、 いずれかの列で、1行で表示されるすべての下位行に同じ値が含まれる場合は、その値が表示されます。それ以外の場合は「---」と表示され、その列で下位の行に別々の値が含まれていることを示します。 この設定はイメージセル(Vectorworks Design Suite製品が必要)に影響しません。 |
|
同じ値の行を1行で表示する場合は、値を合計する任意の列にこのオプションを選択します。データベースの見出しセル上のボタンに、「+」記号が表示されます。 たとえば、窓ID列でデータをソートおよび同じ値を1行で表示した窓一覧表があるとします。価格列で値を合計値で表示を選択すると、特定のIDのすべての窓の価格の合計が表示されます。 この設定はイメージセル(Vectorworks Design Suite製品が必要)に影響しません。 |
|
|
リストから値を選択 (Vectorworks Design Suite製品が必要) |
セルがデータベースの下位の行にあり、定義済みの特定の値のみを許可するフィールドが列に表示される場合、このオプションを使用して図形のデータを編集します。 たとえば、窓の一覧表にある複数の窓の窓台スタイルを変更したいとします。変更する図形の窓台セルを選択して右クリックします。オプションのリストから別の窓台タイプを選択して、ワークシートとオブジェクトのデータレコードの両方を変更します。 |
 シンボルが表示されます。
シンボルが表示されます。