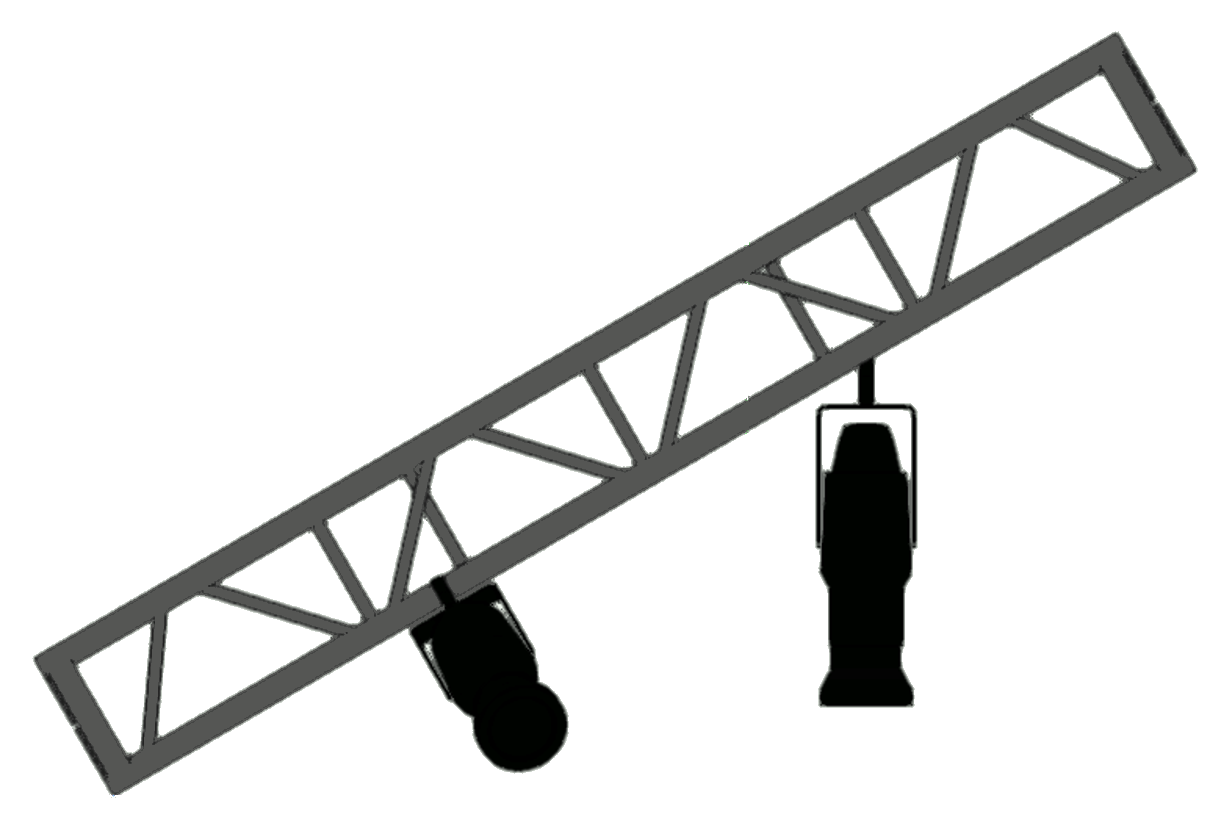Spotlight設定:荷重とリギングペイン
Spotlight設定:荷重とリギングペイン
|
コマンド |
作業画面:パス |
|
Spotlight設定 |
Design Suite 2024:エンタテインメント>Spotlight各種設定 Spotlight 2024:舞台照明>Spotlight各種設定 Spotlight 2024:ファイル>書類設定 |
Spotlight設定ダイアログボックスの荷重とリギングペインを使用すると、リギングオブジェクトや荷重オブジェクトの自動位置決めおよび自動クラス割り当てオプションを制御したり、トラスの色分けを有効にしたりできます。

照明器具や他の荷重が、挿入時にも図面上で既存の荷重を移動した際にも自動的にリギングオブジェクトに連結されるようにできます。自動位置決めオプションを使用すれば自動連結を制御できるため、小さな調整を行った際に誤って荷重を近くの正しくないリギングオブジェクトに連結することがなくなります。概念:荷重をリギングオブジェクトに連結するを参照してください。
荷重を挿入、移動、コピー、複製、またはミラー反転して、リギングに連結する場合は、(スナップセットの)図形スナップオプションで、荷重をリギングオブジェクトに連結する方法を制御します。スナップを有効にすると、荷重が赤で強調表示されます。これは、荷重の高さと向きがリギングオブジェクトの高さと向きに合わせて変更されることを意味します。スナップを無効にしている場合は強調表示されません。これは、荷重をリギングに連結する間、位置のみが変更され、高さまたは向きは変更されないことを意味します。
リギングオブジェクトと荷重オブジェクトの設定を行うには:
コマンドを選択します。
Spotlight設定ダイアログボックスが開きます。荷重とリギングペインをクリックします。
クリックすると、パラメータの表示/非表示を切り替えられます。クリックすると、パラメータの表示/非表示を切り替えられます。
|
パラメータ |
説明 |
|
自動位置決め |
リギングオブジェクトへ荷重を連結するためのパラメータを設定します。 |
|
有効範囲(半径) |
荷重の作成や移動を行う時に、自動連結で有効となる半径を指定します。 |
|
荷重作成時の自動位置決めを有効にする |
荷重の挿入時に付近のリギングオブジェクトに自動的に連結するオプションのオン/オフを切り替えます。 選択すると、作成した荷重が有効範囲(半径)内で最も近くにあるリギングオブジェクトに自動的に連結されます。有効なリギングオブジェクトの上にカーソルを移動すると、オブジェクトが強調表示されます。 選択を解除すると、挿入した荷重がリギングオブジェクトに連結されなくなります。カーソルをリギングオブジェクトの上に移動しても、オブジェクトは強調表示されません。 |
|
荷重移動時の自動位置決めを有効にする |
荷重の移動時に、その荷重オブジェクトを付近のリギングオブジェクトに自動的に連結するオプションのオン/オフを切り替えます。 選択すると、移動した荷重が有効範囲(半径)内で最も近くにあるリギングオブジェクトに自動的に連結されます。有効なリギングオブジェクトの上にカーソルを移動すると、オブジェクトが強調表示されます。 選択を解除すると、カーソルをリギングオブジェクトの上に移動しても、オブジェクトは強調表示されません。荷重をリギングオブジェクトから離しても、荷重の関連付けは維持されます。関連付けを解除するには、荷重を削除するを参照してください。 複雑な照明仕込み図に引き続き荷重を追加する場合は、このオプションを選択したまま有効範囲(半径)を縮小すると、荷重の吊り位置を動かさずに移動できます。単に荷重を再配置する場合は、このオプションの選択を解除します。 |
|
2Dでのスナップ時に荷重の向きをリギングオブジェクトに合わせる |
このオプションは、照明器具など、2Dビューでリギングオブジェクトに連結した時に3D回転がサポートされる荷重にのみ適用されます。 選択すると、荷重の連結時に自動でリギングオブジェクトの向きが決まります。 選択を解除すると、連結した荷重の向きはアクティブなワーキングプレーンの設定によって決まります。 リギングオブジェクトを強調表示させてスナップできるようにするには、自動位置決めを有効にしている必要があります。 |
|
3Dでのスナップ時に荷重の向きをリギングオブジェクトに合わせる |
このオプションは、照明器具など、3Dビューでリギングオブジェクトに連結した時に3D回転をサポートする荷重にのみ適用されます。 選択すると、荷重の連結時に自動でリギングオブジェクトの向きが決まります。 選択を解除すると、連結した荷重の向きはアクティブなワーキングプレーンの設定によって決まります。 リギングオブジェクトを強調表示させてスナップできるようにするには、自動位置決めを有効にしている必要があります。
このオプションを選択すると、左側の照明は回転したトラスと同じ角度で挿入されます。このオプションの選択を解除すると、右側の照明はワーキングプレーンに基づいて挿入されます。 |
|
概略図のクラス |
|
|
吊位置表示線のクラス |
概略図の吊位置表示線の外観や表示設定を制御するには、雛形のクラスを使用するか、図面にあるクラスのリストからクラスを選択するか、または新しいクラスを作成します。 |
|
フットプリントのクラス |
概略図のフットプリントの外観や表示設定を制御するには、雛形のクラスを使用するか、図面にあるクラスのリストからクラスを選択するか、または新しいクラスを作成します。 |
|
すべてのトラスオブジェクトに自動でクラスを割り当てる |
トラスの自動クラス割り当てを有効にします。 |
|
ファイル上の既存のクラスを使用 |
すべてのトラスオブジェクトを、選択したクラスに配置します。選択した雛形のクラスを使用するか、図面にあるクラスのリストからクラスを選択するか、または新しいクラスを作成します。 |
|
フィールドの値を使用 |
すべてのトラスオブジェクトを、レコードフィールドの値で指定したクラスに配置します。リストからレコードフィールドを選択します。 |
|
クラス名 |
選択したクラス名に前記号または後記号を追加します。前記号または後記号を選択して、英数字の値を入力します。 |
|
トラスオブジェクトの色を変更する |
2Dトラス形状の色分けを有効にします。色は、選択したトラスの属性パレットで直接設定することもできれば、クラス属性でも制御できます。クラス属性を設定するを参照してください。 属性パレットでクラス属性(色)を選択すると、トラスオブジェクトは自動的にクラスの色設定を使用します。 |
|
次のクラスのジオメトリのみを変更 |
選択したクラス内でのみ、2Dトラスの構成要素の色を変更します。<すべて>を選択してすべての2Dトラス形状を変更するか、図面にあるクラスのリストからクラスを選択するか、または新しいクラスを作成します。 トラスシンボルの簡略化したジオメトリの色を変更する場合にのみ、リギング-トラス-略図クラスを選択します。 |
|
すべての点荷重と分布荷重に自動でクラスを割り当てる |
荷重の自動クラス割り当てを有効にします。 |
|
ファイル上の既存のクラスを使用 |
すべての荷重を、選択したクラスに配置します。選択した雛形のクラスを使用するか、図面にあるクラスのリストからクラスを選択するか、または新しいクラスを作成します。 |
|
フィールドの値を使用 |
すべての荷重を、レコードフィールドの値で指定したクラスに配置します。リストからレコードフィールドを選択します。 |
|
クラス名 |
選択したクラス名に前記号または後記号を追加します。前記号または後記号を選択して、英数字の値を入力します。 |
|
デフォルトとして保存 |
ダイアログボックスのすべてのペインの現在の設定を、現在および今後のファイルのデフォルト設定として保存します。 |
|
すべてのトラス接合部オブジェクトに自動でクラスを割り当てる |
トラス接合部の自動クラス割り当てを有効にします。選択した雛形のクラスを使用するか、図面にあるクラスのリストからクラスを選択するか、または新しいクラスを作成するかを指定します。 |