
2D/平面以外の表示では、レイヤプレーンは青で表されます。アクティブな場合は、赤のX軸および緑のY軸が表示されます(環境設定の画面設定にも、2D/平面ビューで色付きのグリッド軸を表示するオプションがあります)。ワーキングプレーンとアクティブレイヤプレーンを同じ位置に配置すると、アクティブレイヤプレーンのみが表示されます。ただし、ワーキングプレーンの位置を変更、あるいは直接設定すると、アクティブレイヤプレーンはカラーフレームで画面に表示されます。アクティブレイヤプレーンの色とワーキングプレーンの表示は、環境設定内でカスタマイズできます。詳細は環境設定:インタラクティブペインを参照してください。
ワーキングプレーンおよびオートマティックワーキングプレーンの軸線は、X'が赤、Y'が緑、Z'が青で、破線の軸は負側の軸を表します。3D表示では、軸は常に表示されますが、レンダリングされたソリッド図形の背後にある場合はより透明になります。Z'軸およびすべての軸ラベルは、スマートカーソル設定ダイアログボックス内の設定で表示できます。グリッドスナップを参照してください。

ワーキングプレーン設定ツールで軸をクリックするだけで、ワーキングプレーンおよびそのグリップハンドルが選択され表示されます。ワーキングプレーンが選択されると、移動グリップと各軸の周りにカラーグリップが表示され、ワーキングプレーンを操作できるようになります。
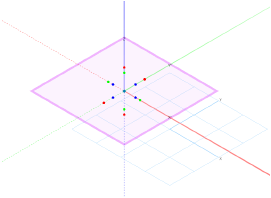
2D/平面:回転ビュー(Vectorworksデザインシリーズが必要)ではワーキングプレーンを移動できますが、回転はできません。平面を回転するを参照してください。
グリッドスナップが有効な場合、ワーキングプレーンは点で表示されます。グリッドスナップが無効な場合、点は表示されません。ワーキングプレーンを下から見ている場合、ワーキングプレーンの色は若干暗くなり、二重線のフレームが表示されます。
ワーキングプレーンとアクティブレイヤプレーンを同じ位置に配置すると、アクティブレイヤプレーンがグリッド線で表示されます。平面が同じ位置にない場合、グリッド線はアクティブレイヤプレーンには表示されません。
グレイの破線は、アクティブレイヤプレーンとワーキングプレーンの接点を示しています。アクティブレイヤプレーンはレンダリングしたビューに表示されません。
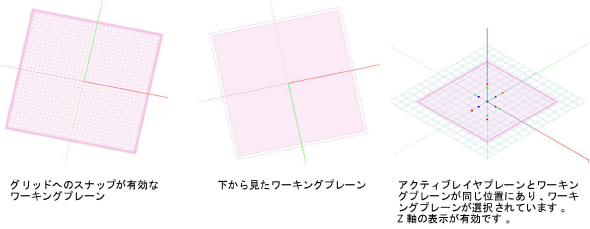
アクティブレイヤプレーンのグリッド線が表示されない場合は、スマートカーソル設定ダイアログボックスでグリッドを表示を選択します(グリッドスナップを参照)。
~~~~~~~~~~~~~~~~~~~~~~~~~