概念:レンダリングのベストプラクティス

レンダリングを行うと、3D図形に立体感が出ます。ソリッド図形は影を付けることができるほか、背後にある図形を「オクルージョン」(遮蔽)することもできます。レンダリングは、メモリと時間を大量に消費する処理になりがちです。図面ウインドウの下部にあるプログレスバーには、Renderworksレンダリングモード、Redshift by Maxonレンダリングモード、隠線消去レンダリングモード、およびポリゴンレンダリングモードでのレンダリング処理に必要な時間が表示され、レンダリングの設定やハードウエアによって異なるレンダリング時間を比較できます。
デザインを伝えるレンダリングを作成するためのプロセスには、デザインレイヤとシートレイヤビューポート両方での作業が含まれます。美的感覚や対象者によって、レンダリングプロセスはシンプルにも複雑にもなります。
レンダリングでは、光源、テクスチャ、およびレンダリングモード/Renderworksスタイル設定のバランスを取ることが必要です。たとえば、プロジェクトの開始時に光源を使用して基本的な建物や図形の配置を確認できます。テクスチャを使用すると、レンダリングにおける光源と図形の相互作用が変更される可能性があるため、テクスチャは最後のステップより前に追加する必要があります。モデルの作成とレンダリングは、以下のセクションで概説する順序で行うことを推奨しますが、レンダリングの作成は多くの場合、確認と調整の繰り返しになります。以下で説明するようにモデルの加工とレンダリングオプションの変更を行うことで、レンダリングのパフォーマンスと速度を向上させることができます。
関連するビデオについては、Vectorworks Universityのレンダリングコースを参照してください: university.vectorworks.net/course/#coursestab
Vectorworksには、いくつかのリアルタイムレンダリングプログラムおよびコンテンツプログラムとライブ同期するためのリンクも用意されています。詳細は、リアルタイムレンダリング同期を参照してください。詳細なレンダリングの手軽な代替手段として、人工知能を利用してVectorworksのファイルを基にさまざまなイメージを得ることもできます。AIでイメージを生成するを参照してください。これは詳細なレンダリングを代わりに行うものではありませんが、作成前にさまざまな外観を試したり、プレゼンテーションボードに使用したりできます。
デザインレイヤ上のモデル
3Dモデルを作成する
レンダリングは3D図形に立体感をもたらすため、レンダリングを作成するには、2D平面や一連のプレイナー図形だけでなく、3Dモデルを用意する必要があります。Vectorworksは、2Dと3Dの両方のコンポーネントが組み込まれた多くのプラグインオブジェクトやシンボルを備えているため、2D/平面ビューと3Dビューのどちらでも同じようにうまく動作します。建物オブジェクト、植栽、エンタテインメントデザインオブジェクト、家具など、これらのオブジェクトの多くは、Vectorworks Design Suite製品が必要です。カスタムの3D図形を作成することもできます。
オブジェクトのモデリングでは、可能な限り最高レベルの図形を使用します。オブジェクトをメッシュや3D多角形のセットとしてモデリングするよりも、柱状体、回転体、ブーリアンソリッド、またはNURBS曲面としてモデリングする方がはるかに適切です。柱状体および回転体の断面の場合は曲線を使用します。5度未満の回転体分割角は使用しないでください。頂点や多角形が過剰になっていないか、取り込んだジオメトリを検証します。レンダリングのモデリングで最も時間がかかる方法は、オブジェクトの細部を個々の小さな3D多角形の集まりとして作成することです。
レンダリングするイメージや間接光では重要でない3D詳細を削除します。たとえば、階段の個々のボルトやねじ山付きねじのモデリングを行うと、それぞれにおいて必要以上にレンダリングの時間がかかります。クラスを使用して、レンダリングしたビューに表示する必要のない形状を非表示にします。

レンダリングモード/スタイルを戦略的に使用する
Vectorworksには複数のレンダリングモードが用意されており、隠線消去から写真のようにリアルな効果やスケッチ効果まで、さまざまな視覚効果を作成できます。これらのレンダリングモードを使用し、デザイン内で図形、テクスチャ、影、およびその他の詳細がどのようにレンダリングされるかを感じ取ることができます。レンダリングモードではなくRenderworksスタイルを使用すると、選択したレンダリングモードとそのオプション、背景放射光、レンダーカメラエフェクト、および背景テクスチャを1つのリソースに集約し、必要に応じてすばやく使用できます。レンダリングモードまたはRenderworksスタイルを選択すると多種多様な効果を出せますが、複雑な図面では、多くの時間やコンピューターリソースが必要となる可能性があります。現在の活動やプロジェクトの段階に合わせて適切なレンダリングモードまたはスタイルを選択することが重要です。
3Dビューのデザインレイヤ上で積極的にデザインする場合はシェイドまたはワイヤーフレームレンダリングモードを使用します。これらのレンダリングモードは、効率的かつ効果的に作業するための主要で実用的なモードと見なされています。シェイドは応答性が良く、テクスチャ、色、影、および形状の全般的な印象をすばやく提供できるよう設計されたソリッドなモードです。ワイヤーフレームでは線を使用して図形の辺が表現され、オプションでプレイナー図形の面を3Dビューで表示できます。
オプションを備えるレンダリングモードの場合は、デザインプロセス全体を通してオプションを調整し、必要な場合にのみ異なる詳細を表示して、レンダリングを高速化できます。たとえば、シェイド設定では、建物の作業をしている間はテクスチャまたは色を表示しないよう選択できます。品質オプションを中に設定すると、特に曲線に対して詳細レベルと速度の適切なバランスを取ることができます。アンチエイリアスをオフにしてもモデルに問題がないように見える場合は、一時的にオフにします。影を付けられる光源図形を図面に追加するまで、影はオンにしないでください。
シェイド、Renderworks、およびRedshiftレンダリングモード(Renderworksスタイルのみ)では、同じ光源およびテクスチャ属性がすべて表示されるわけではないため、異なる効果を使用しているモデルはレンダリングモードによって表示が異なります。最終的なプレゼンテーションのレンダリングに使用する予定のレンダリングモードで定期的にテストレンダリングを作成して、光源とテクスチャを確認しながらデザインを進めてください。表示する必要のある詳細レベルに応じて、カスタムRWまたはRedshift 簡易スタイルなど、Vectorworksに用意されている速度と品質のバランスが良いRenderworksスタイルを使用します。
インタラクティブに作業する場合は、使用するカスタムRenderworks設定およびRenderworksスタイルの全画面プレビューを有効にします。プレビューすることで、現在のビュー、光源、レンダリング設定が自身のニーズを満たしているかどうかを判断するための時間を短縮できます。このオプションを選択すると、すぐに全画面プレビューが表示されます。解像度は極めて低く、最終的な解像度での表示には時間がかかります。レンダリングを継続するか、すぐにキャンセルして設定を変更できます。
レンダリングモードおよびRenderworksスタイルは、ビューポートのオブジェクト情報パレットから個々のビューポートに適用できます。この方法を用いると、デザインレイヤをレンダリングするより効率的にプレゼンテーションのためのモードやスタイルを比較できます。

シェイドレンダリングモードは、図面で作業中にデザインの建物や配置を効率的に表示したり、クライアントに概念を提示したりするためのオプションを多数揃えています。

モデルに光を当てる
優れたレンダリングには、適切な光源が不可欠です。レンダリングに光源を設定するにはさまざまな方法があり、多様なニーズに合わせて特にリアルに見せる方法もあります。最適なレンダリングの多くは、さまざまなライティング方法を組み合わせて大きな効果を得ています。
環境光は、図面のデフォルトの光源です。光源として機能する光源図形には連結されておらず、単に図面が表示されるようにするだけのものです。
背景放射光の設定ダイアログボックスやRenderworksスタイルでアンビエントオクルージョンをオンにしてみて、より複雑なライティングテクニックを使わなくても奥行き感に望ましい効果が得られるかどうかを確認します。
環境光はインタラクティブな設計段階や、空間の全般的な印象を作り出すためのレンダリングに役立ちますが、影は付かないため、個々の光源の効果がわかりにくくなる場合があります。光源図形を使用してシーンの照射を開始したら、環境光を減らすか、場合によってはオフにすることを検討します。
太陽光設定は太陽のように機能します。太陽光設定を特定の場所、日付、および時刻に設定すると、その設定に適した太陽光が照射されます。この方法で日中の屋外のシーンで光源を簡単に設定でき、太陽光が窓を通って屋内のビューに当たるようにすることもできます。太陽光設定はフィジカルスカイ 背景テクスチャに連結できます。
光源ツールには4種類の光源が用意されており、レンダリングで単独で使用するか、組み合わせて使用すると便利な場合があります。これらの光源は、ビジュアライズパレットのデザインレイヤまたはビューポートで個別にオンまたはオフにできます。オブジェクト情報パレットで各光源に名前を付けると、ビジュアライズパレットで区別して特定しやすくなります。
間接光を使用する屋内ビューの場合は、背景放射光の設定ダイアログボックスで必要な数のバウンスを試してみて、シーンに適切な光源を設定します。効率を高めるには、必要最小限のバウンスを使用して、RenderworksスタイルまたはカスタムRenderworks設定で品質を調整します。
テクスチャごとに、間接光を考慮するかどうかを設定できます。一部のテクスチャの間接光を無効にすると、必要なレンダリング時間を短縮できます。
既存のオブジェクトを面光源または線光源に変換すると、蛍光灯、窓、トップライトなど、より拡散された光源を作成できます。これらの種類の光源を使用するとレンダリング時間が大幅に長くなるため、これらが必要な効果を得る唯一の方法である場合は、慎重に使用する必要があります。オブジェクト情報パレットで、それぞれの面光源と線光源の品質を調整します。
ネオンやその他の光源を再現するには、グロータイプの反射属性を備えているテクスチャを使用します。
背景テクスチャの中には、表示される背景だけでなく、レンダリングで環境光を適用できるものもあります。環境光を使用すると、夕暮れ時の空に見られるオレンジ色の光など、モデル内のオブジェクトに対して適切な色の光を照射することでリアル感を強調できます。光を適用できる背景は、時にリアルな反射を表現するよう設定することもできます。
すべての光源が影を作成できるわけではないため、影を表示するには、使用しているレンダリングモードまたはRenderworksスタイルの影オプションを選択して、適切な光源を含める必要があります。影を付けるとレンダリング時間が長くなる可能性があるため、大きなファイルのレンダリングが遅すぎると感じたら、明確な影を付けない光源図形を使用する場合やインタラクティブにデザインする場合は、影をオフにします。
それぞれのテクスチャは、影を落としたり影を受けたりしないように設定できます(テクスチャの編集ダイアログボックスの影オプションを参照してください)。
ソフトシャドウオプションは、鋭いエッジが抑制されてレンダリングがよりリアルになるため、目立つ影を付ける光源に適したオプションです。
個々の光源図形の明るさや色などの設定を調整します。
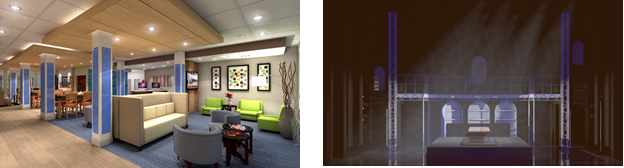

テクスチャを適用する
テクスチャを使用すると空間内での光の反射に影響する可能性があるため、レンダリングプロセスのかなり早い段階でテクスチャを適用し、レンダリングの改善時に必要に応じてテスクチャと光源の両方を編集するのに有効です。
Vectorworksには、一般的なマテリアルを表す多くのテクスチャが含まれています。これらのテクスチャは、リソースマネージャや選択した図形のオブジェクト情報パレットで使用できます。独自のテクスチャを作成することもできます。
Vectorworksは、Arroway、Mosa、mtexturなどのサードパーティベンダと協力して、各社のテクスチャライブラリへのアクセスを提供しています。
広範囲なコンテンツライブラリを提供しているサードパーティのプログラムとの、リアルタイムレンダリング同期を使用することもできます。
テクスチャは個々の図形や、多くの場合は図形の特定の面に適用できるだけでなく、マッピングすることもできます。
レンダリングの初期段階で、最終的な選択であることを示唆せずに仕上げの印象を伝えたい場合は、完全にレンダリングされたテクスチャではなく、テクスチャと関連付けられたサーフェスハッチングを表示することを検討します。サーフェスハッチングは、立面や断面など、より従来の垂直なビューをレンダリングする場合にも役立ちます。
光源とテクスチャの相互作用は非常に複雑なため、テクスチャの編集ダイアログボックスではテクスチャごとに間接光や影を設定できます。これらの設定を使用して、レンダリングの品質やパフォーマンスを微調整できます。
反射、かすれの反射属性や透明属性、およびグローの各属性を使用すると、レンダリング時間が長くなります。ほとんどのレンダリングモードで、これらの効果は控えめに使用する必要があります。広範囲なハイライトを使用する場合は、かすれの反射属性ではなく、プラスチックまたはメタリックの反射属性を使用することを検討します。グロー図形は、より正確にサンプリングする必要があるため、結果としてより時間がかかります。グロー属性は少数の大きな図形に対して使用します。バックライト属性は、単純な光源を使用する数個の小さな備品に対して使用します。RenderworksスタイルでRedshift by Maxonタイプを使用することを検討してください。Redshiftは通常、グロー図形やかすれた図形、ソフトエッジ、および反射をうまく扱うことができます。使用しているハードウエアがGPUをサポートしている場合、Redshiftは処理にGPUを使用するため、このような効果が多い複雑なファイルをはるかに短時間でレンダリングできます。
ガラスには反射、屈折、透明の影構成要素があるため、ガラスを使用するとレンダリング時間が長くなります。
特に透明なガラスは、レンダリング時間を短縮するために、テクスチャの編集ダイアログボックスで影を落とさないように設定できます。間接光の計算時に時間を短縮するために、テクスチャの編集ダイアログボックスでガラステクスチャの間接光を無効にするよう設定することもできます。
3D多角形またはその他のシート状の3D図形を使ったガラス図形(ガラス反射属性)のモデリングを行うには、3D多角形をコピーしてわずかにオフセットし、入射面と出射面の両方で光線をトレースします。
窓のように薄い枠では、ガラスの屈折品質は重要ではありません。そのため、ガラスの屈折率パラメータは低い値(1よりわずかに上)に設定できます。
建築物では、エネルギー効率の良いメタリック/鏡面コーティングを施したガラスを使用することがあります。そのような場合、ミラーの反射属性とプレーンの透明属性を組み合わせることで、より高速にレンダリングされるガラス効果を生成できます。
ガラス製品などの物体を極めて精細に表現するために、ガラスの吸収色を使用できます。ただし、この効果のレンダリングには時間がかかります。ガラスの吸収は、水域を効果的にレンダリングするためにも効果的な方法です。
かすれ(つや消し)ガラスの場合は特に低速になることがあります。かすれガラスは十分注意して使用する必要があります。かすれ度合いの値を小さくするとレンダリングは高速になります。
RenderworksモードまたはRenderworksスタイルを使用して3Dモデルをテストレンダリングし、テクスチャと光源のプロパティを確認します。

ビューを設定する
「レンダリング」という言葉は多くの人に3D透視投影ビューを想起させますが、平面図、立面図、および断面図もレンダリングすることができ、クライアントにデザインをイメージしてもらうことができます。モデルを示すのに必要なビューを選択します。
3Dビューの場合は、レンダーカメラを使用してビューを設定します。これにより、ビューを変更したり、カメラを使用してビューポートのビューを設定したり、レンダーカメラエフェクトを最終的なレンダリングのRenderworksスタイルに組み込んだりする操作が簡単になります。
再度使用したいビュー、特にビューポートの基礎として使用するビューの登録ビューを設定します。

ビューポートでレンダリングを改善する
レンダリングをデザインレイヤではなく、シートレイヤビューポートで作成します。これにより、イメージのサイズと解像度を制御できるほか、デザインレイヤを変更することなく、ビューポートごとにレンダリングモード/スタイル、バックグラウンド、輪郭、光源、詳細レベル、イメージエフェクトなどを設定できます。
大きく複雑なファイルでは多くの場合、バックグラウンドでレンダリングしながら作業を継続できます。
その後デザインレイヤを変更すると、更新したビューポートとレンダリングに反映されます。

ビューポートを作成および変更する
レンダリングの微調整の多くは、ビューポートで完了できます。
理想的にはレンダーカメラビューに基づいた登録ビューを使用してビューポートを作成すると、さらなる機能を制御できます。個々のカメラにアクセスして管理するには、ビジュアライズパレットを使用します。
複数のビューポートを複製して、複製ごとに一部のレンダリング設定や背景放射光の設定を変更します。これにより、レンダリングを並べて比較した上で最適な設定の組み合わせを判断できるほか、プレゼンテーションの目的に応じてそれぞれの複製を使用できます。あるいは、同じビューポートの複製をさまざまなレンダリングスタイルで重ねると、有益な視覚効果を生み出すこともできます。たとえば、レンダリングした平面図の上に従来の平面図を重ねることで、平面図を読み取ることに慣れていないエンドユーザーが空間を把握するのに役立ちます。
シートレイヤの解像度値/DPIを低くしたシートレイヤビューポートで、レンダリング設定をテストします。作業を続けながらバックグラウンドでシートレイヤをレンダリングできます。シートレイヤはデフォルトで72 dpiに設定されますが、テストではさらに低い値(40程度)に設定します。レンダリングされる領域を小さくするために図面を縮小表示するか、または低いdpi設定でレンダービットマップツールを使用します。
ビューポートのオブジェクト情報パレットを使用すると、ファイル内のデザインレイヤまたは他のビューポートに影響を与えることなく、バックグラウンドおよび輪郭のレンダリングモード/スタイル、背景テクスチャ、背景放射光、カメラビュー、カメラエフェクト、クラスとレイヤの表示設定などを変更できます。
ビジュアライズパレットを使用すると、ビューポート内の個々の光源を制御できます。
必要に応じて、時間のかかるレンダリングモードではなく、イメージエフェクトの使用を検討してください。
初期段階での白紙またはスケッチレンダリングから、最終的な写真のようにリアルなレンダリングまで、プロジェクトのライフサイクル全体を通して、同じビューポートを複数の目的に使用すると効果的な場合があります。これは、基になるデザインレイヤがより詳細になるのに合わせてビューポートを更新し、オブジェクト情報パレットでレンダリングモード/スタイルなどビューポートのプロパティを変更することで行えます。
ビューポートスタイルを作成して使用すると、一部の設定はスタイルで固定して一貫性を確保しつつも、他の設定は個々のビューポートインスタンスごとにカスタマイズできます。 たとえば、クラスとレイヤの表示設定やレンダリング設定をスタイルで設定することにより、ビューポート全体で一貫した外観を保ちつつ、ビューをインスタンスで設定してさまざまなデザインの部分を表示できます。スタイルを使用すると、スタイルを編集して、特定のビューポートスタイルを使用しているファイルのすべてのビューポートの設定を、効率的かつ一貫して変更することもできます。

ビューポートがレンダーカメラにリンクされている場合は、レンダリングにブルーミング(左)や被写界深度(右)などのカメラエフェクトを適用できます。

処理
調整が済んだら、ローカルマシンでシートレイヤを処理するか、Vectorworks Service Selectにアクセスできる場合は、大きなレンダリングや複数のレンダリングのプロジェクトをVectorworks Cloud Servicesに送信して処理できます。これによって、自身のコンピューターにかかる負荷が軽減されるため、作業を継続できます。

ポストプロダクション
レンダリングを処理したら、露出、彩度、色温度、ソフトエッジなどのイメージエフェクト設定を調整してレンダリングを微調整するか、ファイルのライブ同期/取り出しをして、画像処理プログラムでさらに微調整できます。
